오늘은 안드로이드 스튜디오와 Firebase를 연동하는 방법에 대해 알려드리도록 하겠습니다.
과정은 다음과 같습니다.
1. Firebase Colsole에서 Firebase 프로젝트 만들기
firebase 콘솔에 접속한 후 구글아이디로 로그인합니다.
로그인 - Google 계정
하나의 계정으로 모든 Google 서비스를 Google 계정으로 로그인
accounts.google.com
이 페이지에서 일단 프로젝트를 추가해줘야합니다.
프로젝트 추가를 클릭합니다.

프로젝트 이름을 지정한 후 "계속" 버튼을 클릭합니다.
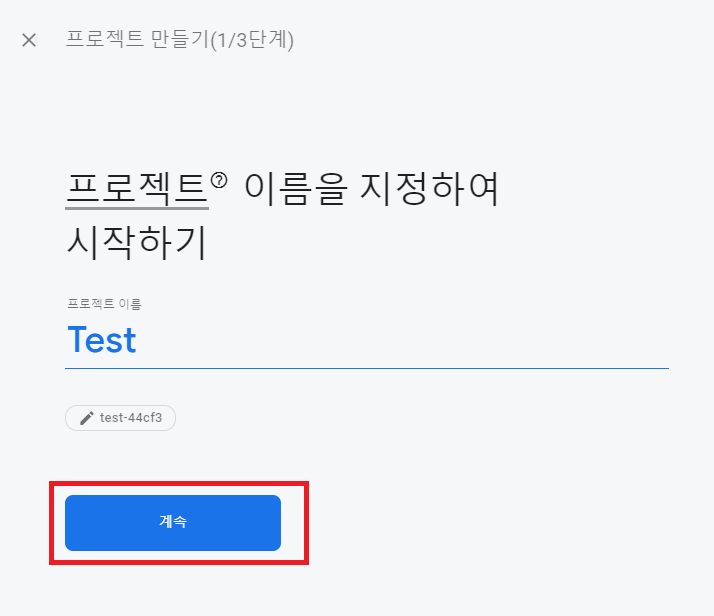
Google 애널리틱스 를 사용할지를 정한 후 계속 버튼을 클릭합니다.
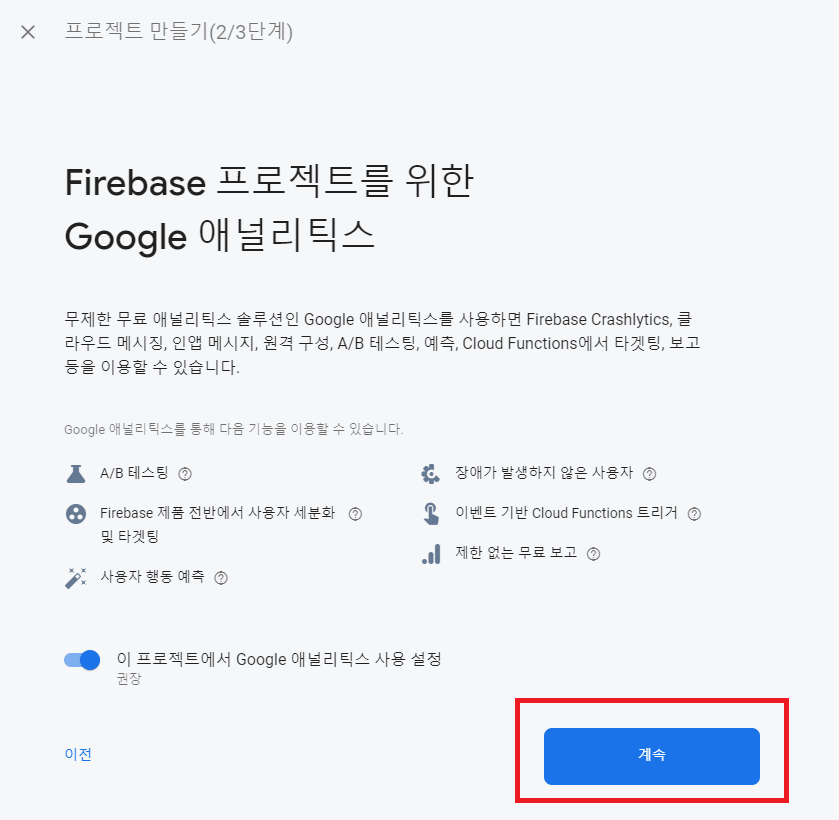
애널리틱스 계정을 선택합니다.
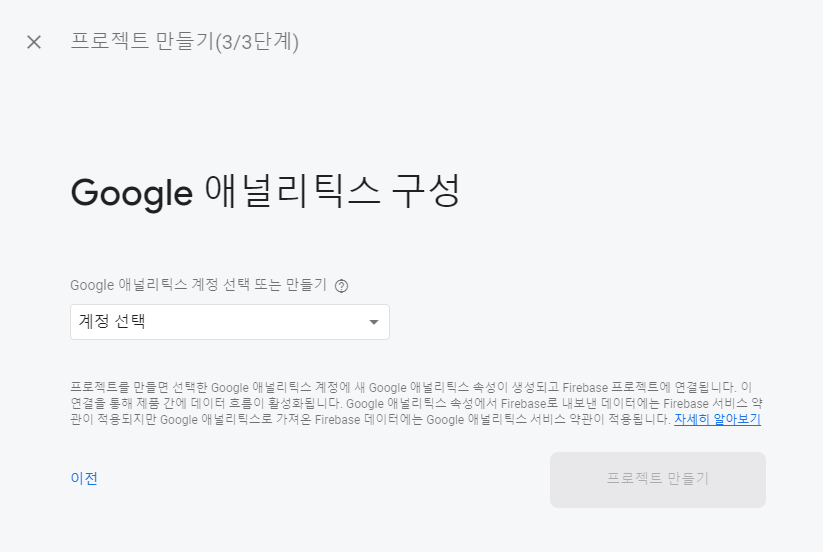
계정이 따로 없다면, Default Account for Firebase로 설정한 후 "프로젝트 만들기" 버튼을 클릭합니다.

프로젝트 생성 중 화면이 나오면 완료될 때 까지 기다립니다.
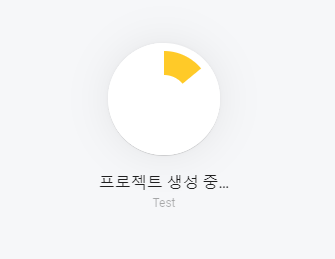
기다리면, 새 프로젝트가 준비되었다고 나옵니다.
"계속" 버튼을 클릭합니다.
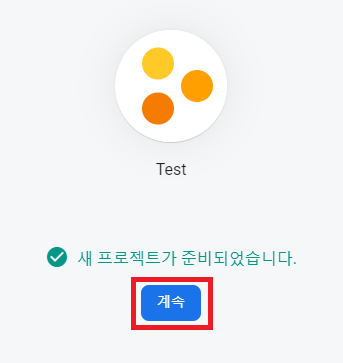
프로젝트 창으로 이동하게 되는데, 여기서는 어떤 플랫폼에서 사용할지 지정할 수 있습니다.
안드로이드 모양 버튼을 클릭합니다.
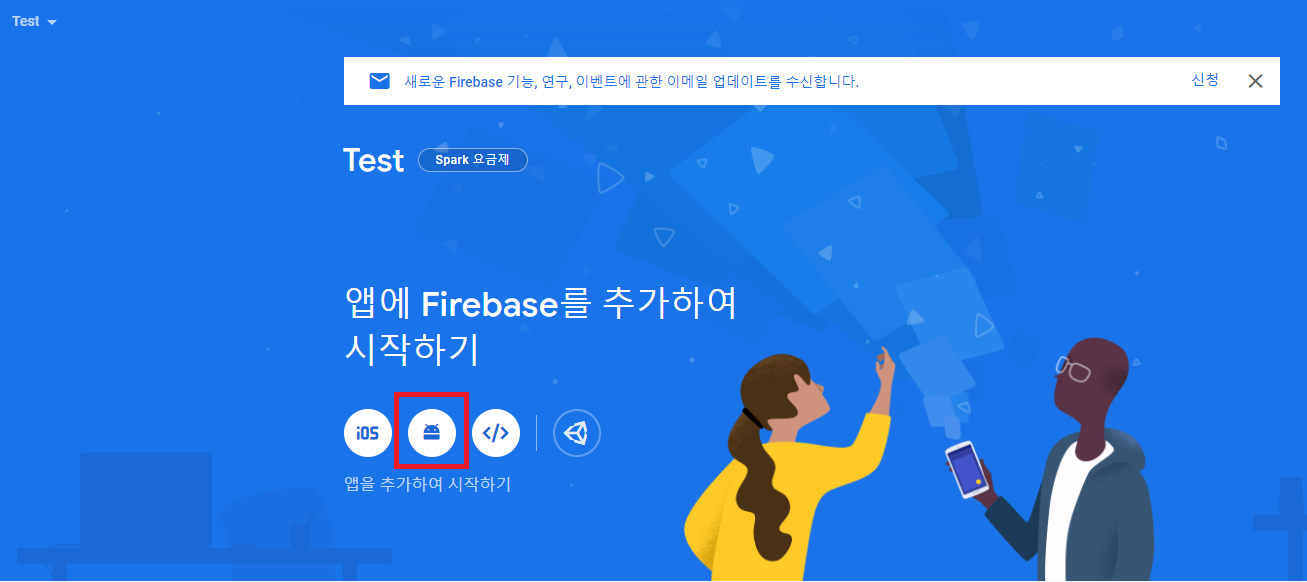
Android 패키지 이름, 앱 닉네임(선택), 디버그 서명 인증서 SHA-1(선택)을 입력해야합니다.
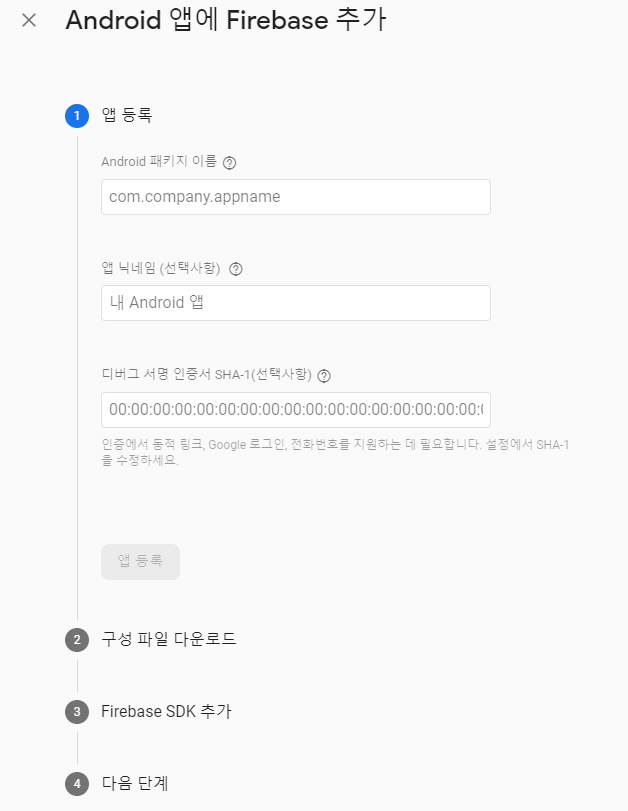
Android 패키지 이름은 처음에 안드로이드 스튜디오에서 프로젝트 만들때 지정된 패키지 이름을 넣습니다.
MainActivity.java파일에서 바로 확인가능합니다.


앱 닉네임, 디버그 서명 인증서 SHA-1은 넣습니다.
"앱등록" 버튼을 누릅니다.
"google-services.json 다운로드" 버튼을 누릅니다.
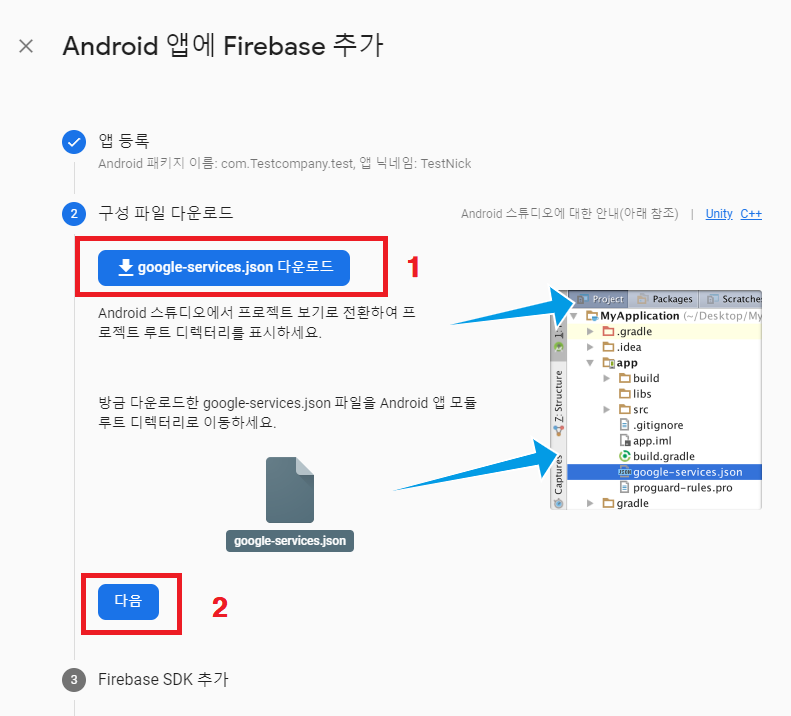
설명과 같이 다운로드 받은 google-services.json을 프로젝트의 app에 넣어줍니다.
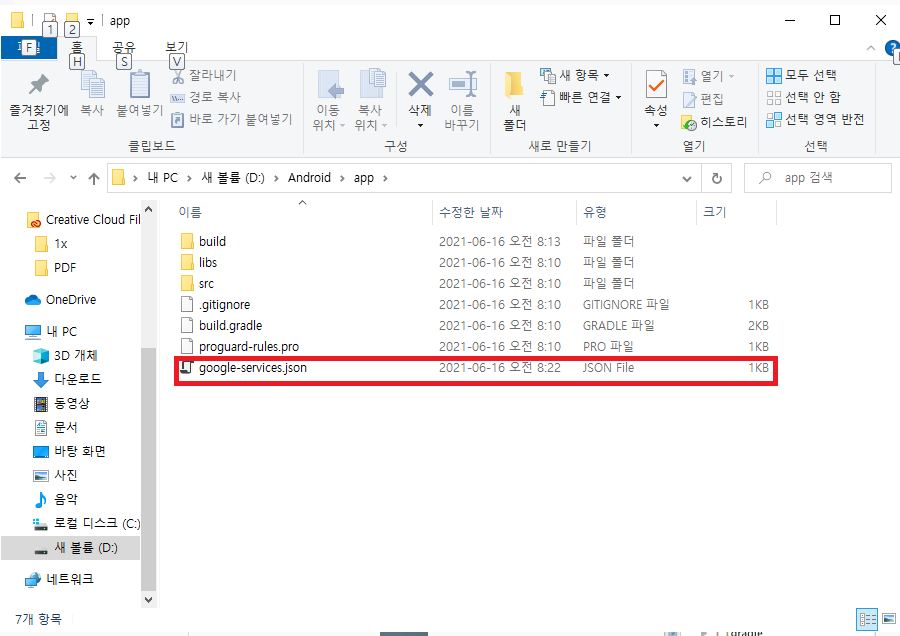
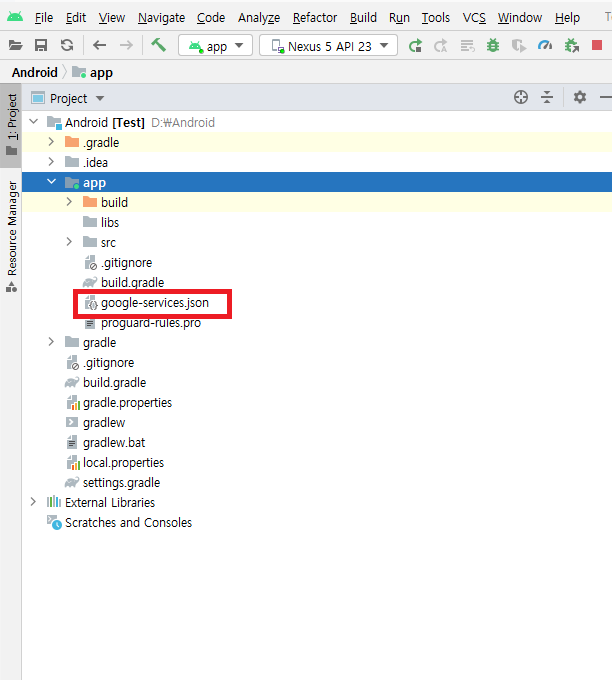
이제 안드로이드 스튜디오와 Firebase를 연결을 해야합니다.
build.gradle파일을 수정해야합니다.
앱수준의 build.gradle, 프로젝트 수준의 build.gradle을 수정해야합니다.
밑에 이미지에서는 1번이 앱수준의 build.gradle, 2번이 프로젝트 수준의 build.gradle입니다.
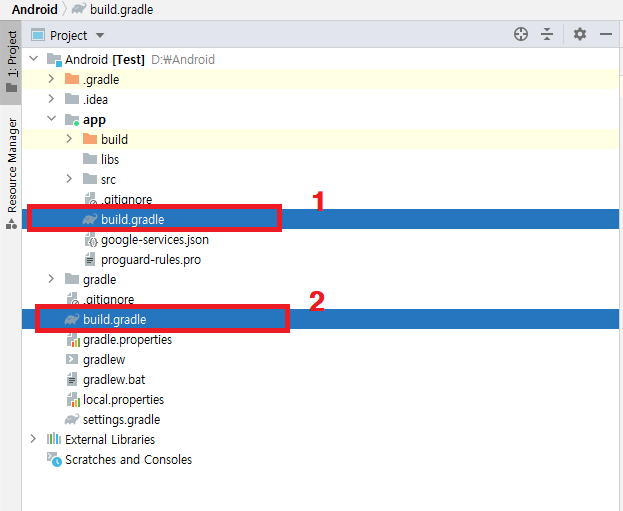
1번 앱 수준의 build.gradle은 다음과 같이 추가가 되어야합니다.
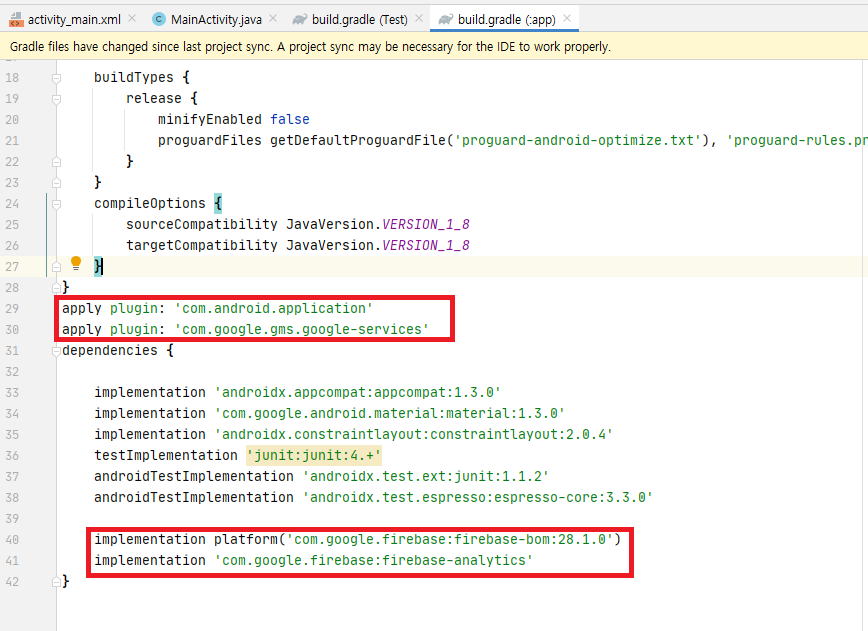
2번 프로젝트 수준의 build.gradle은 다음과 같이 추가가 되어야합니다.
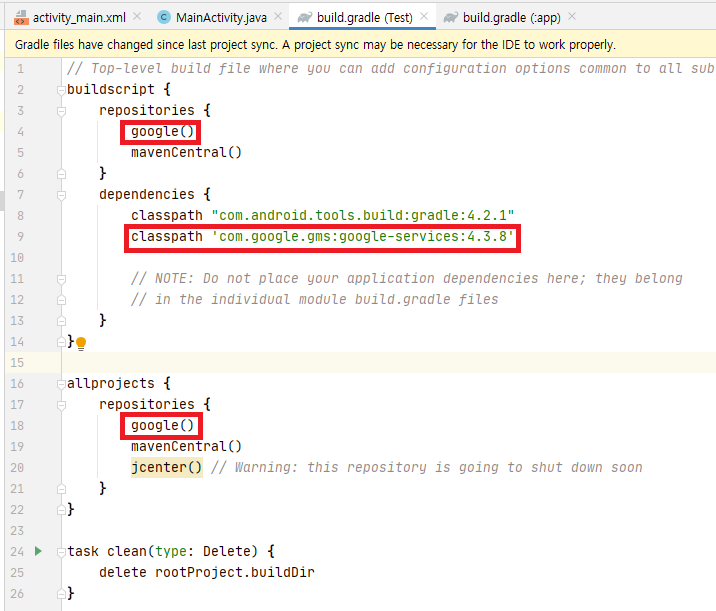
이 후 동기화를 합니다.
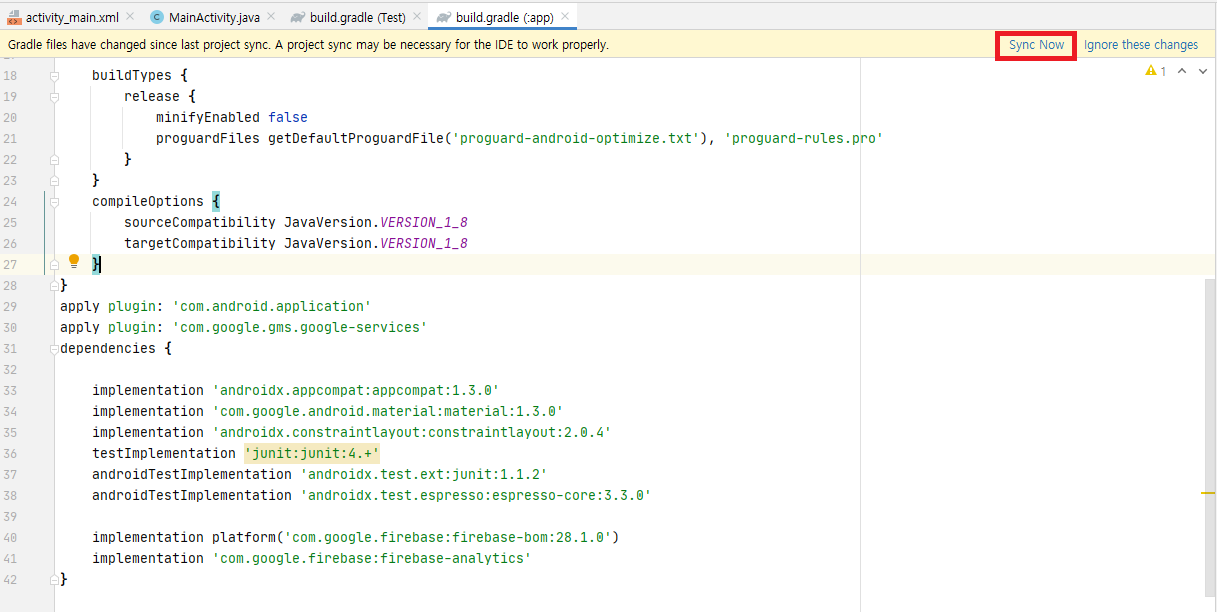
이제 Firebase 콘솔에서 설정은 끝났습니다.
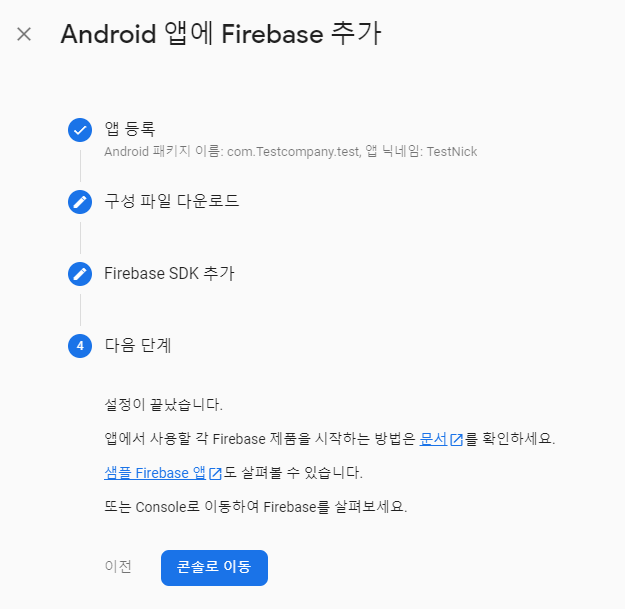
이제 연결을 확인합니다.
안드로이드 스튜디오 메뉴에서 Tool-Firebase를 클릭합니다.
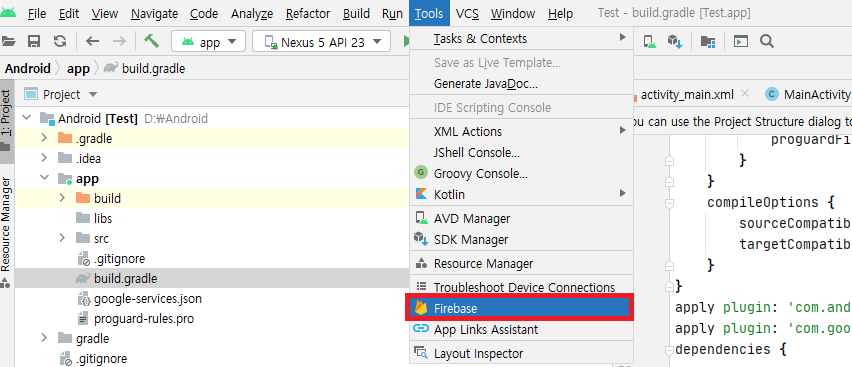
Firebase 메뉴가 나옵니다.
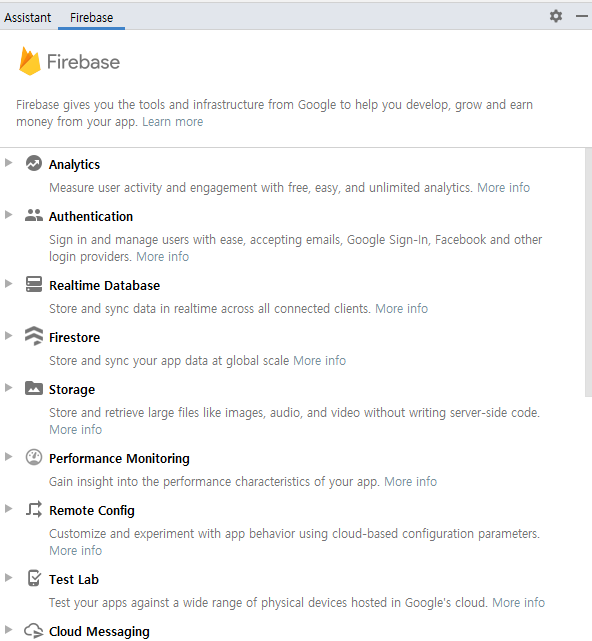
저는 실시간 디비를 통해 연결을 확인해보도록 하겠습니다.
3번째 Realtime Database를 클릭해봅니다.
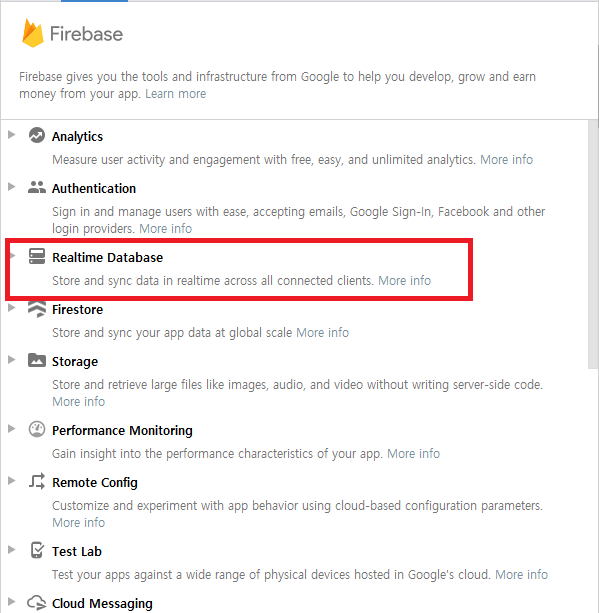
Save and retrieve data가 생깁니다. 클릭합니다.

다음과 같은 화면이 나옵니다.
1, 2번이 모두 체크가 되어야 합니다.
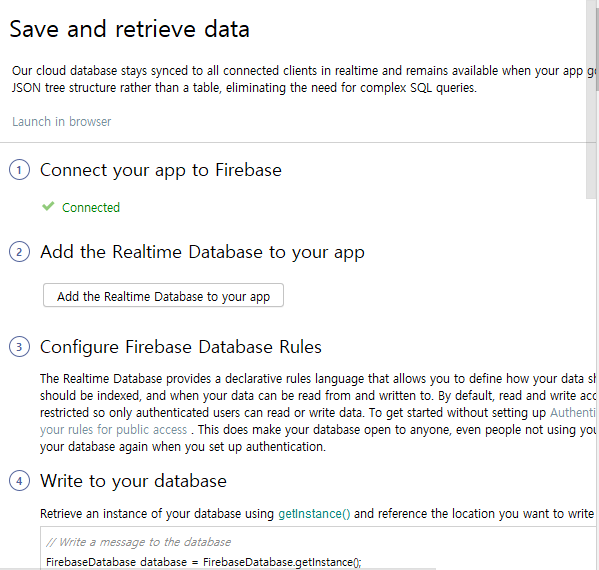
2번은 아직 체크가 안되었기 때문에 Add to Realtime Database to your app을 클릭합니다.
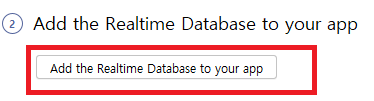
클릭하면 메세지 박스가 하나 뜹니다. app/build.gradle파일에 database 관련 라이브러리 관련 구문을 추가하겠냐고 물어봅니다.
Accept Changes를 클릭합니다.
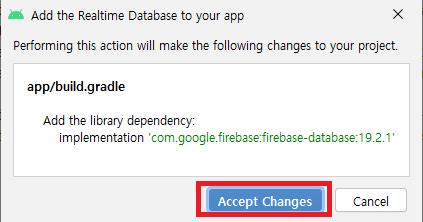
잠시 기다리면 "Dependencies set up correctly"로 변경된 것을 볼 수 있습니다.
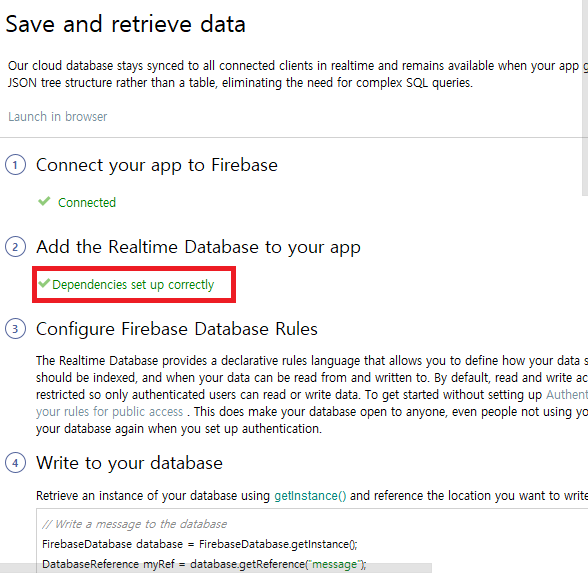
안드로이드 스튜디오에서 Firebase와 연결되었습니다.
'개발공부 > 안드로이드' 카테고리의 다른 글
| [안드로이드] err_cleartext_not_permitted 에러 해결 (0) | 2022.03.20 |
|---|---|
| [안드로이드] 앱바(App Bar) 셋팅하기( 제목변경, 색상, 버튼 이벤트, 아이콘 추가) (0) | 2021.07.15 |
| [안드로이드] 안드로이드 스튜디오에서 Firebase Database 연동 (0) | 2021.06.16 |