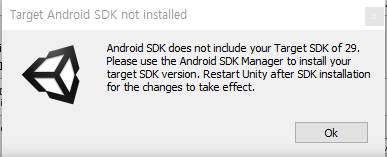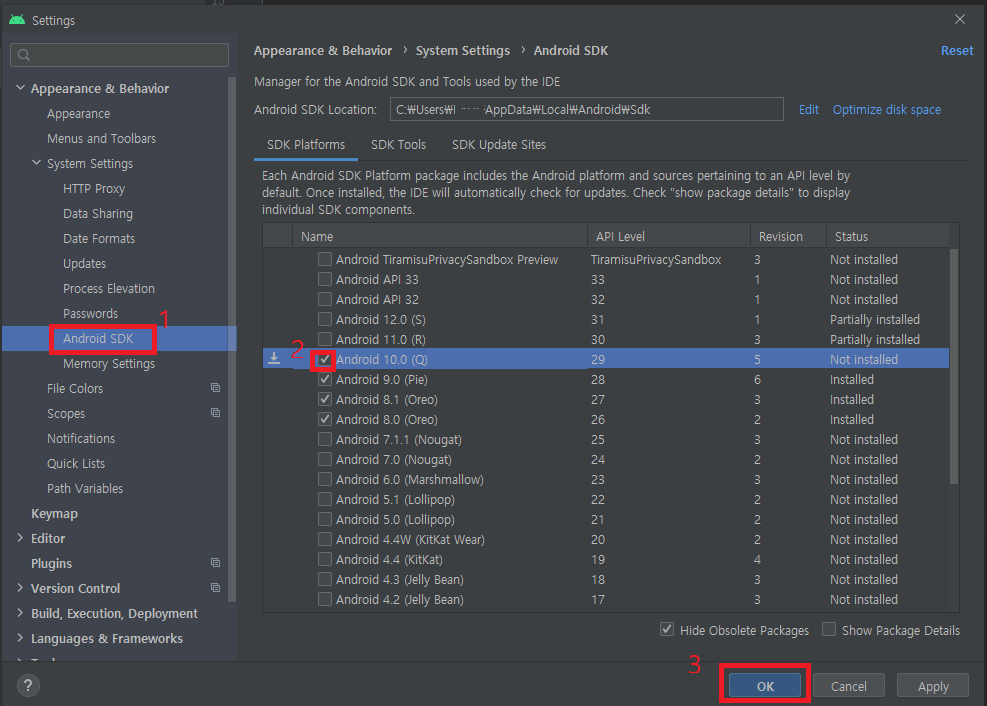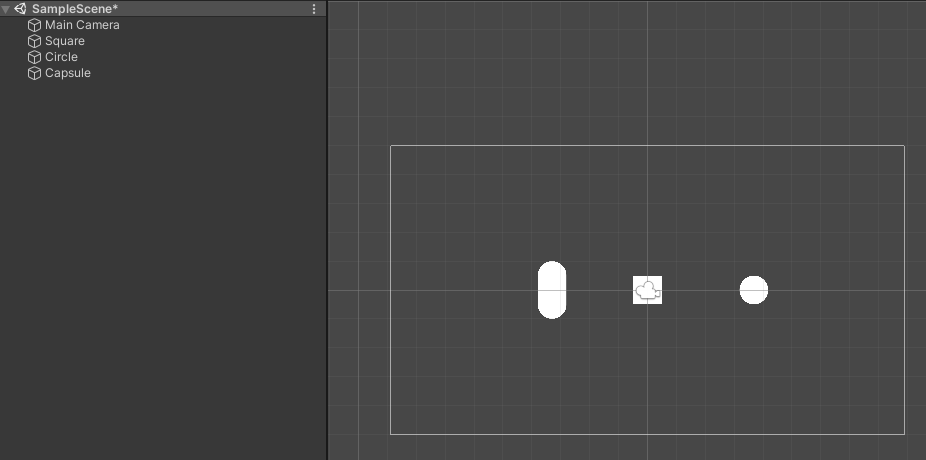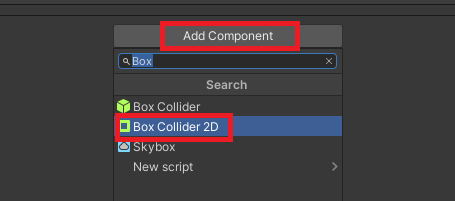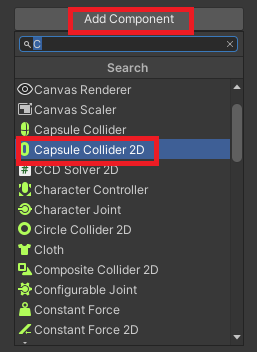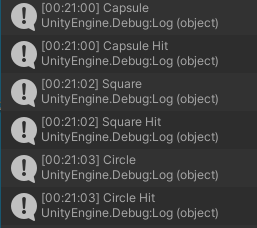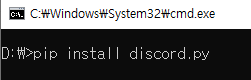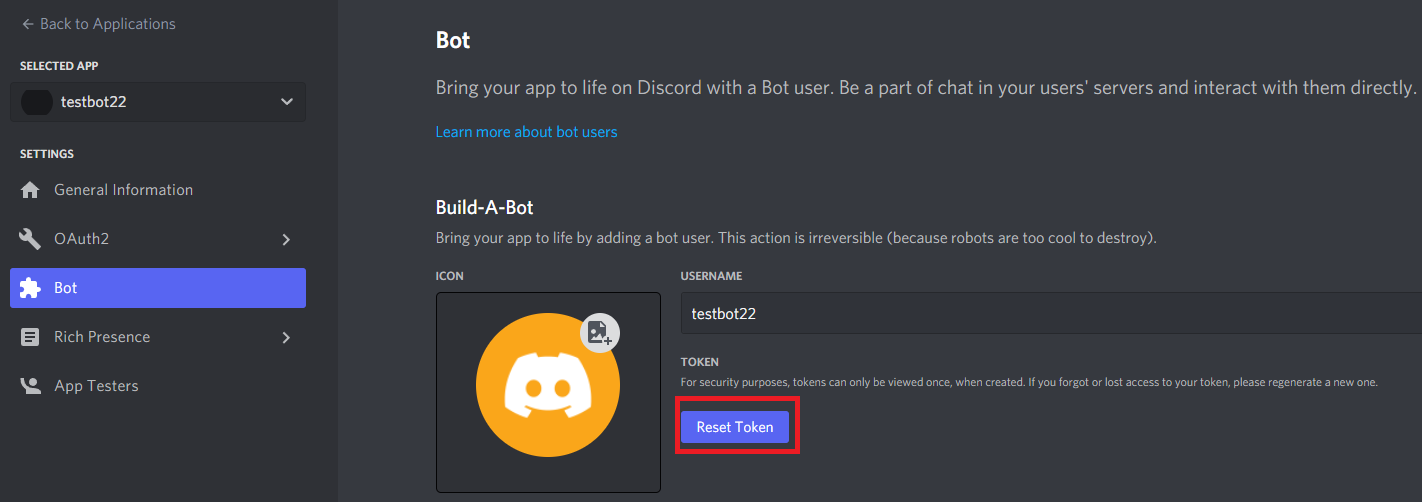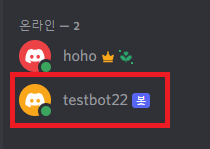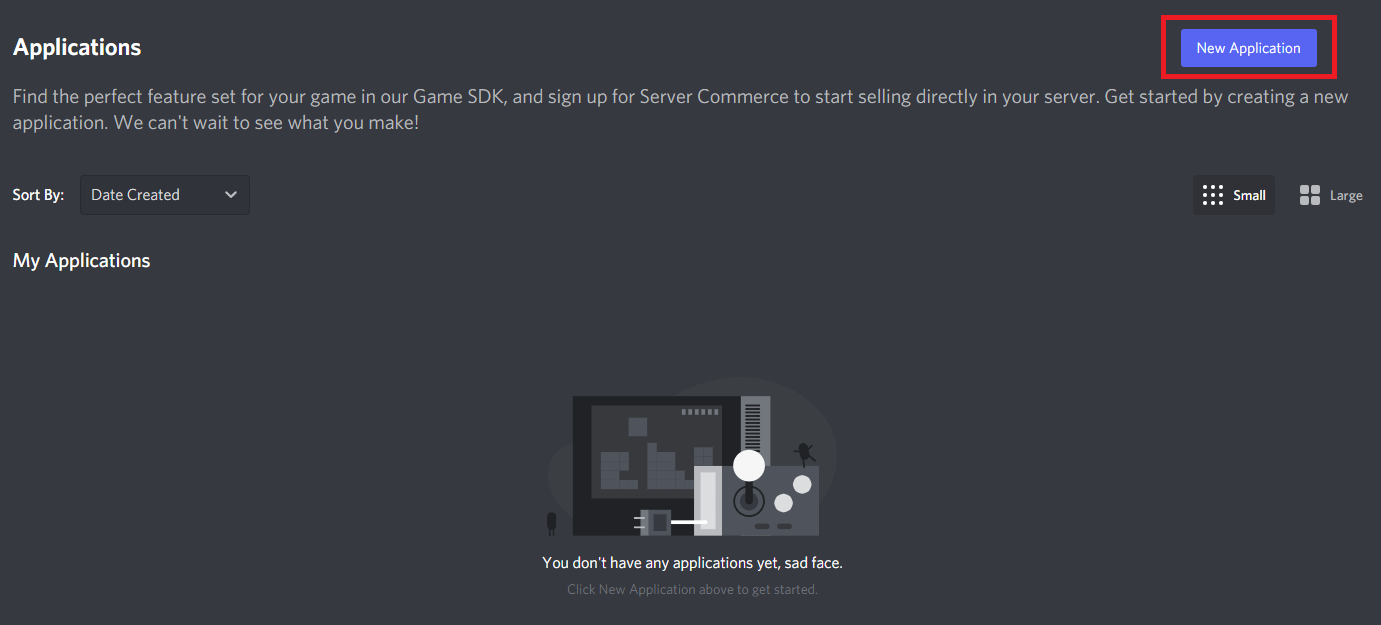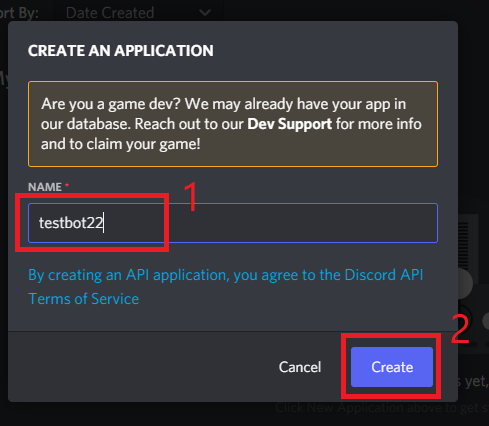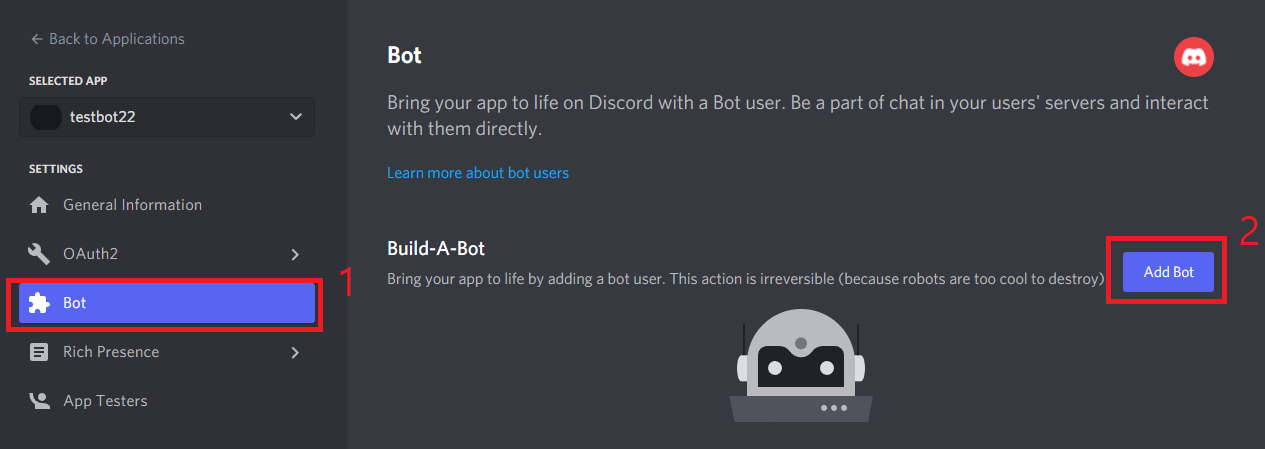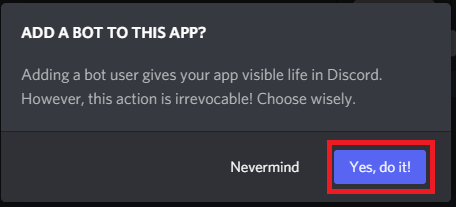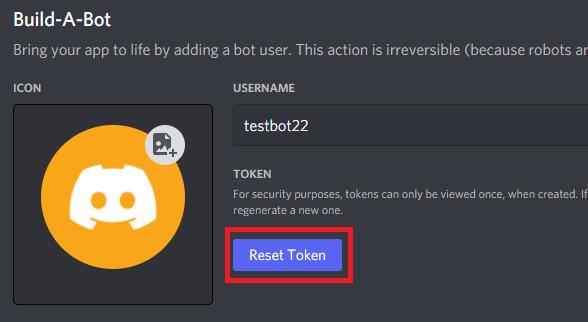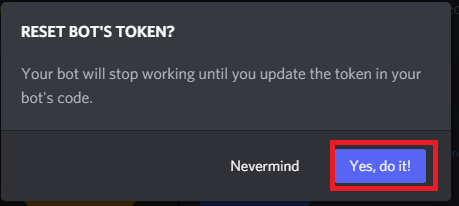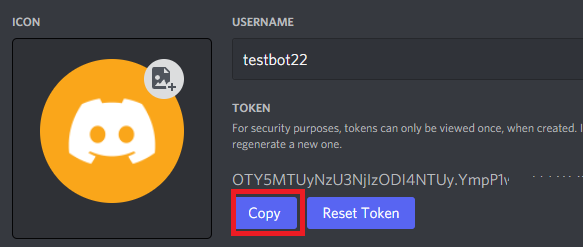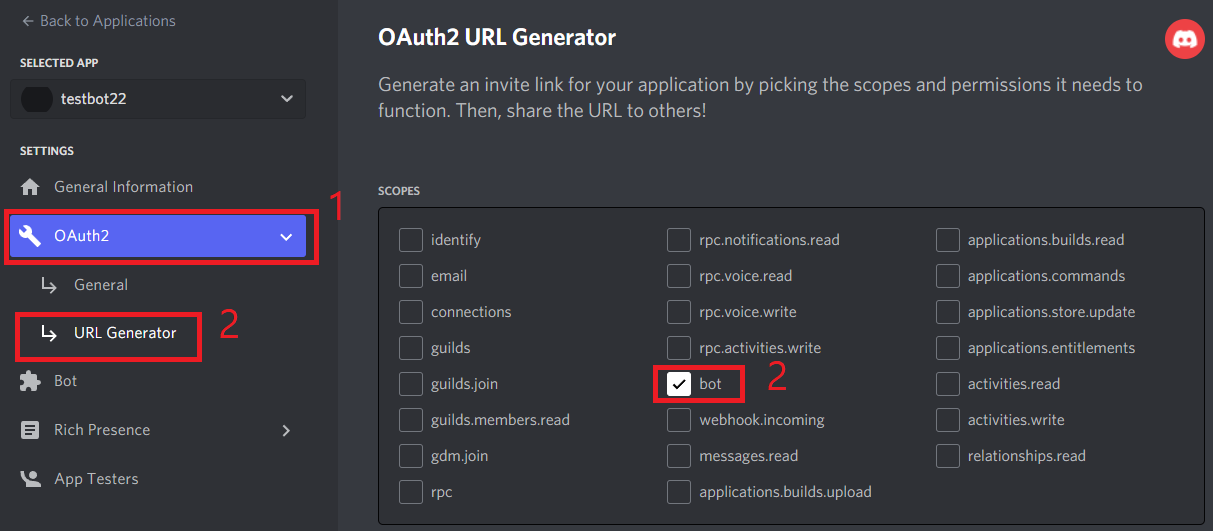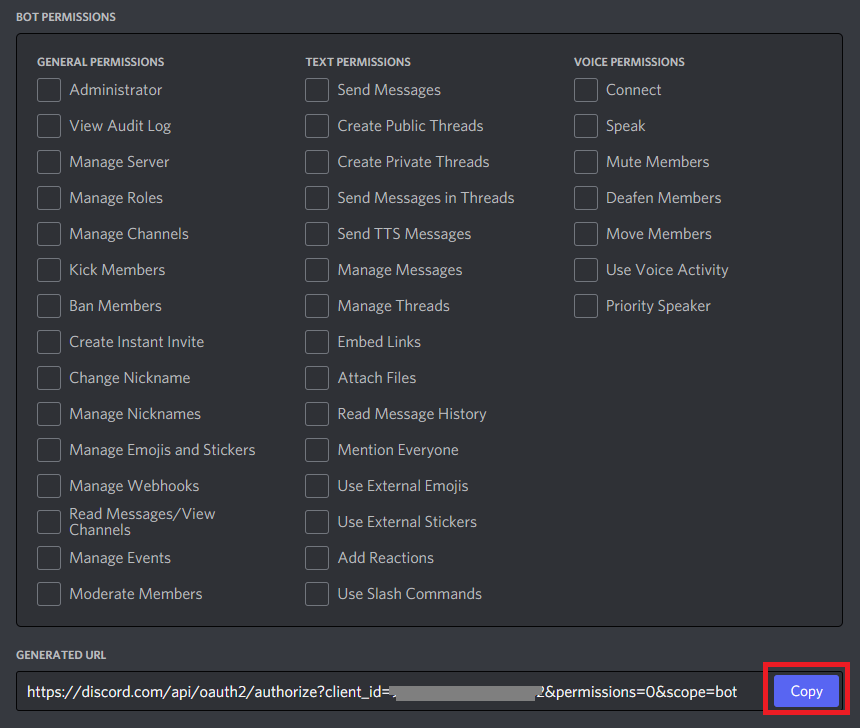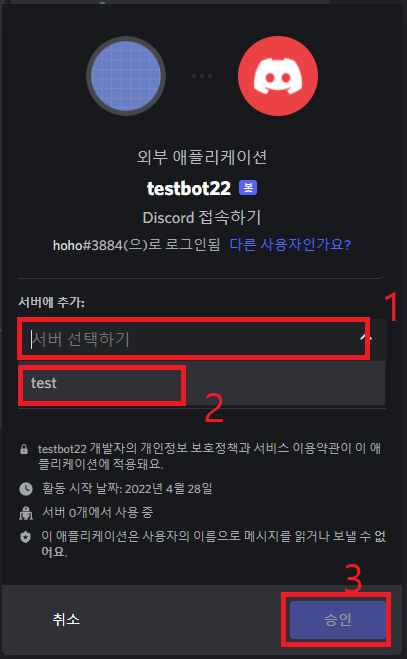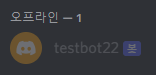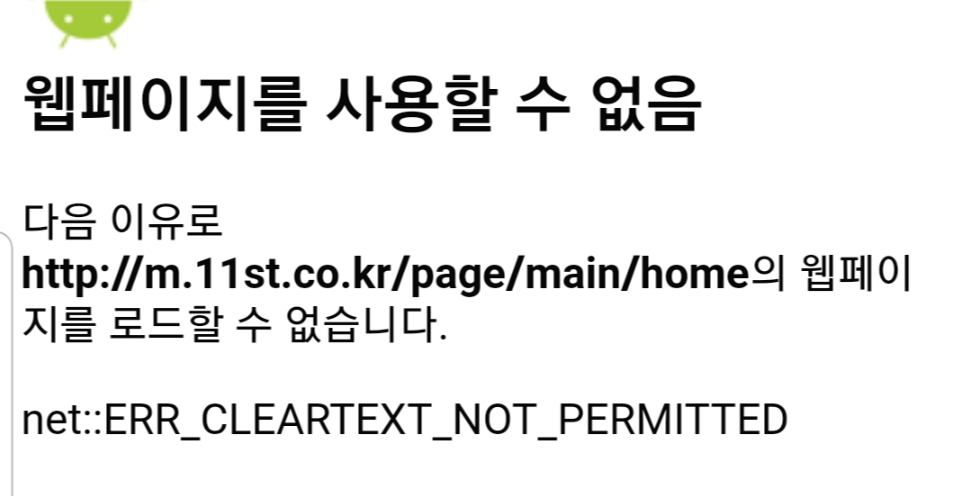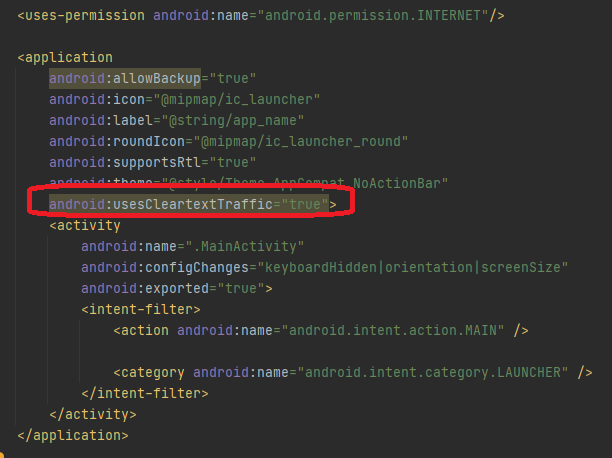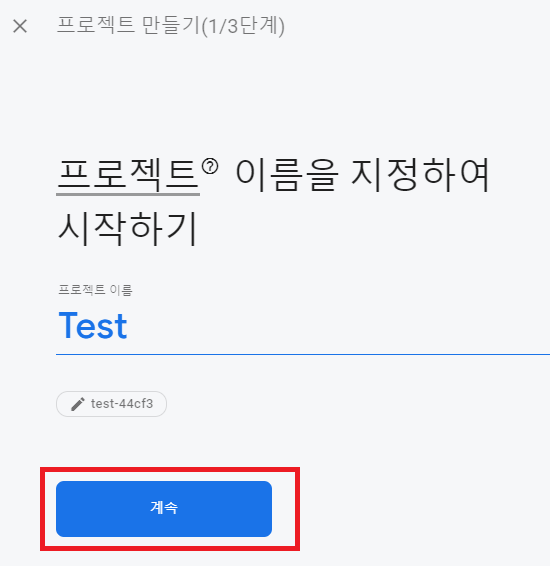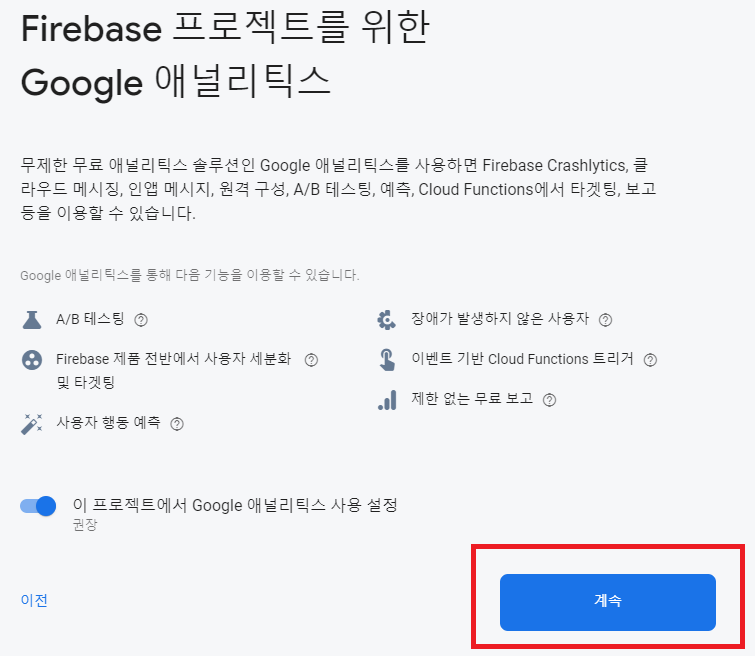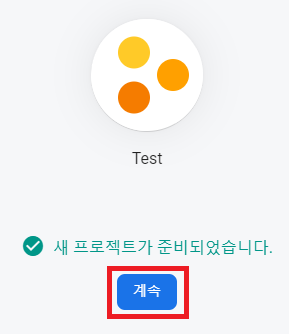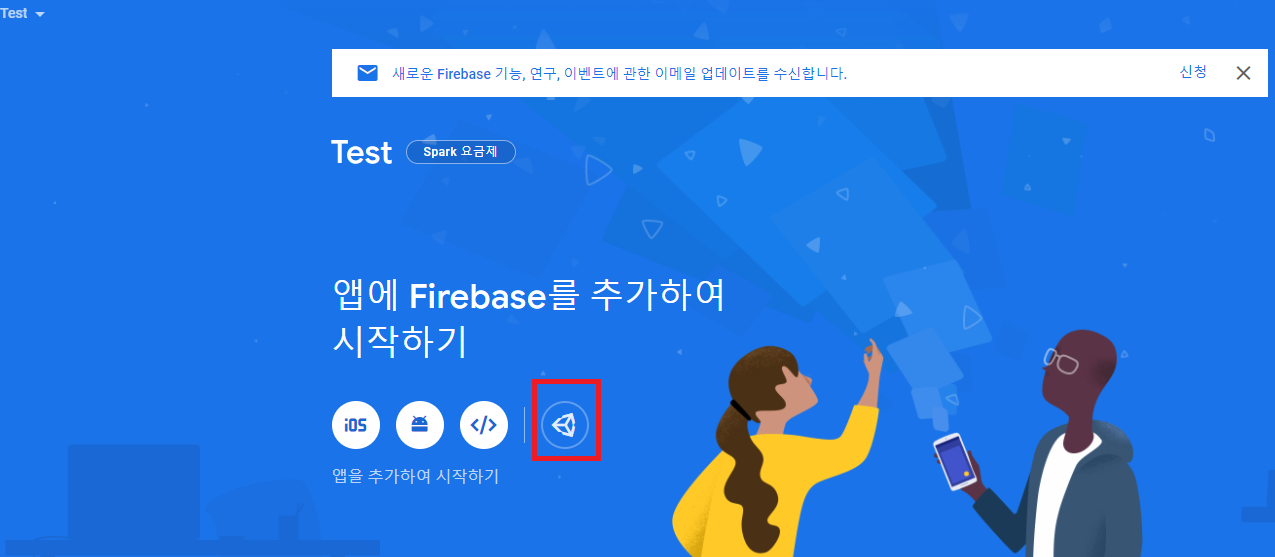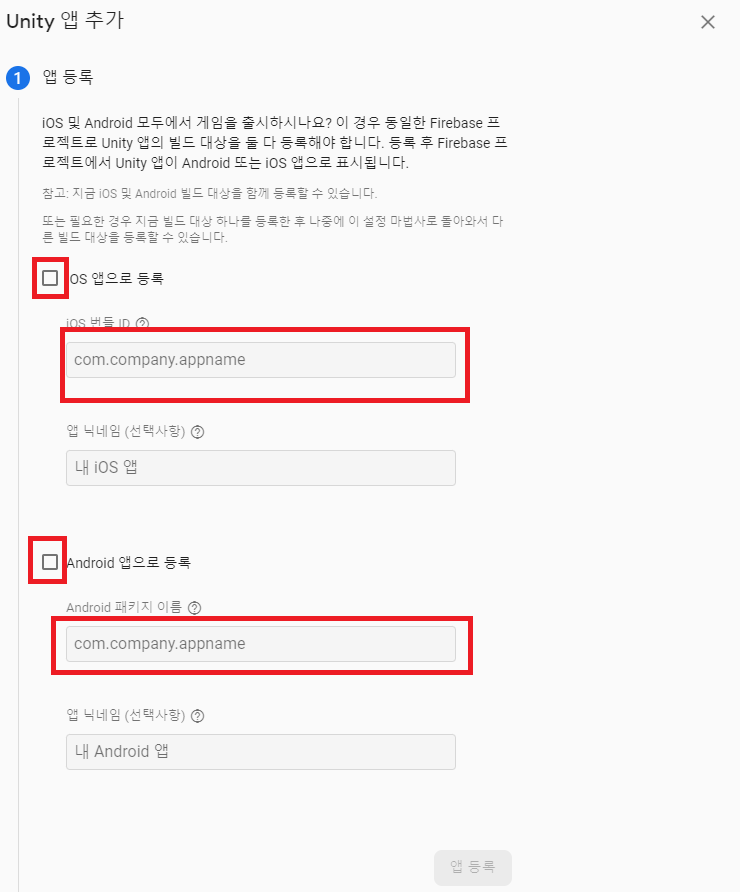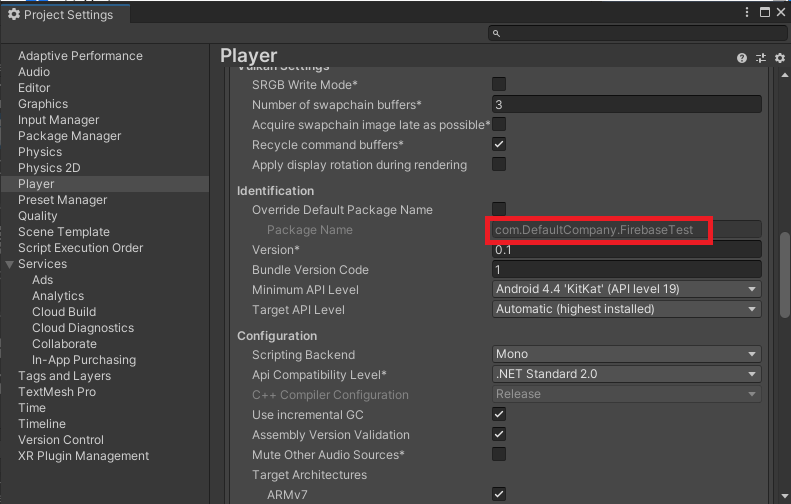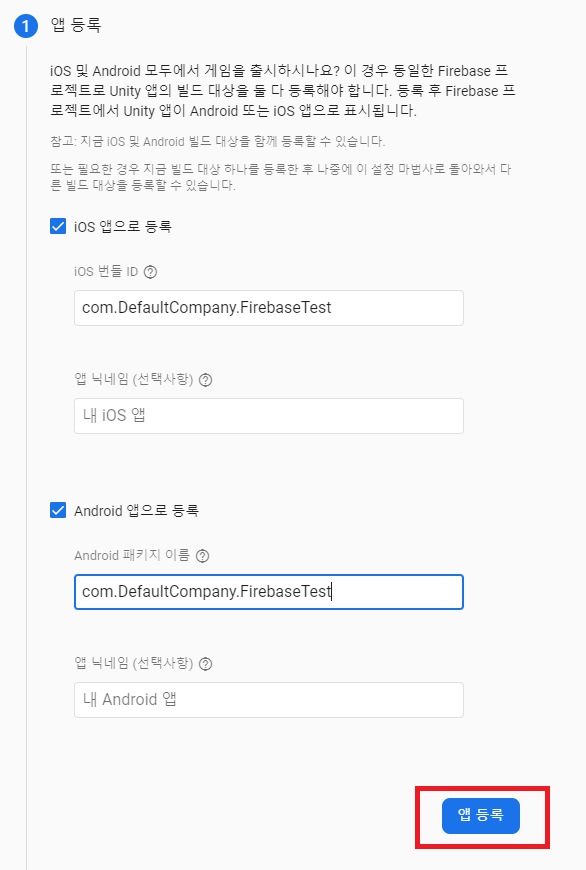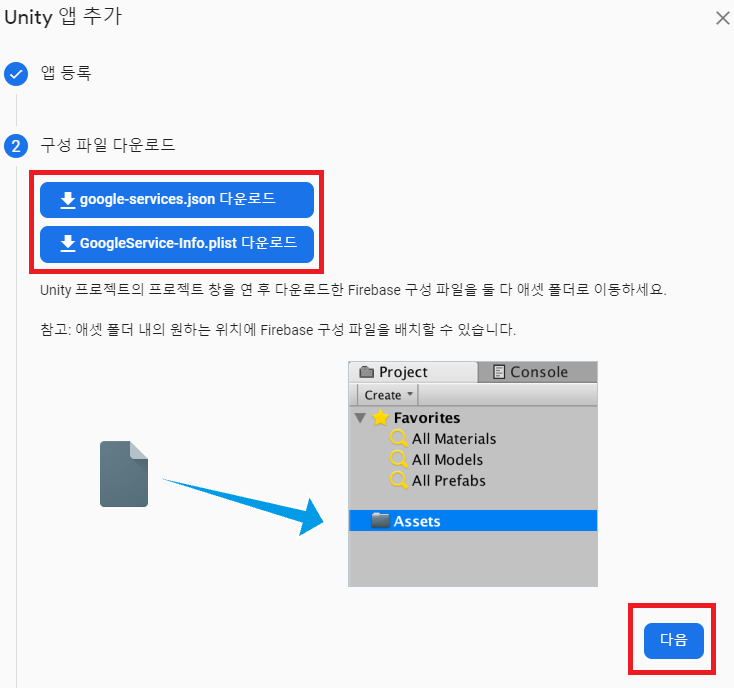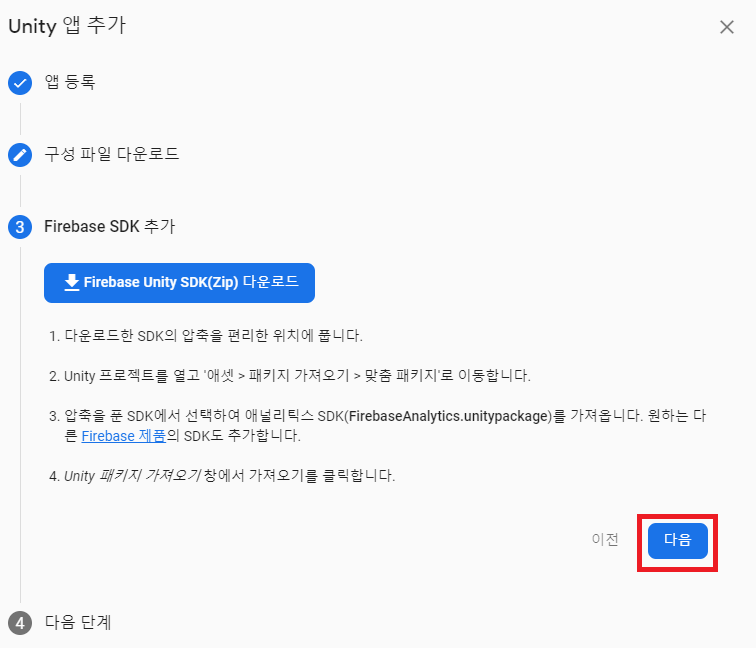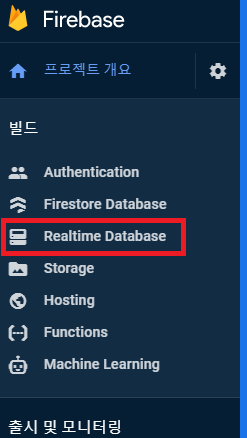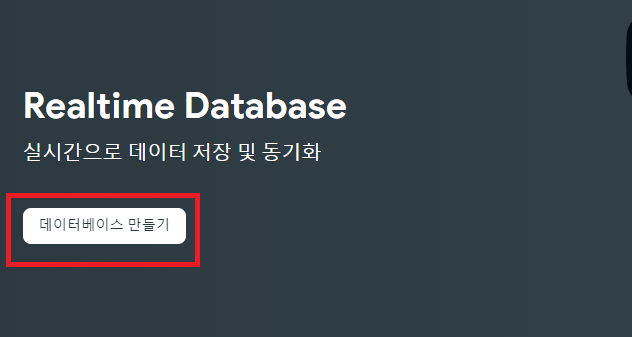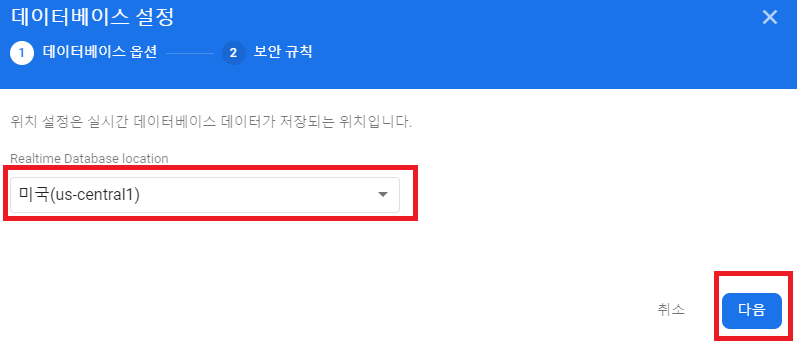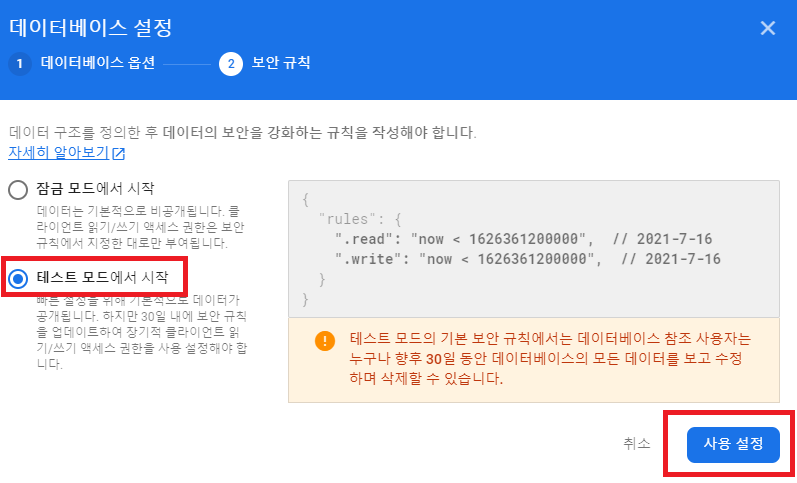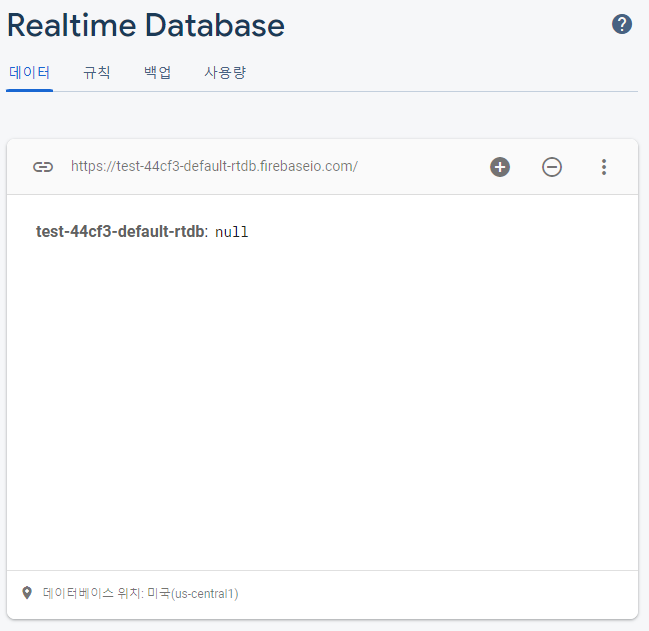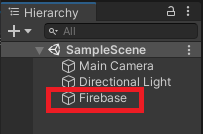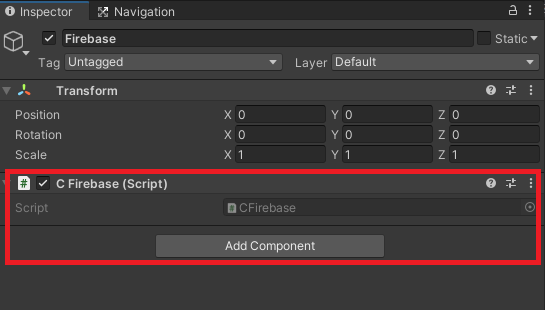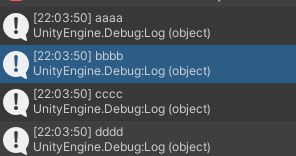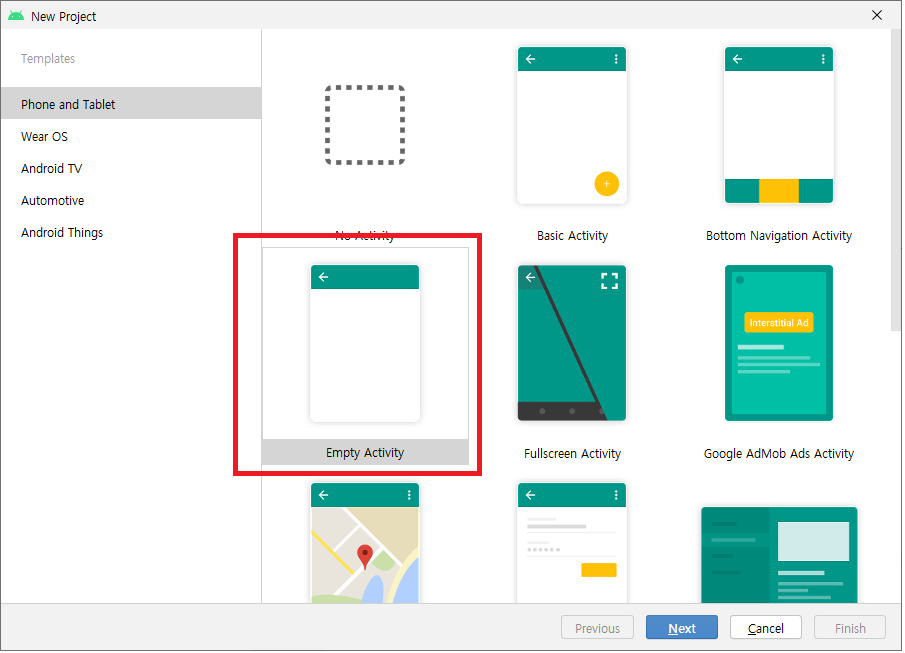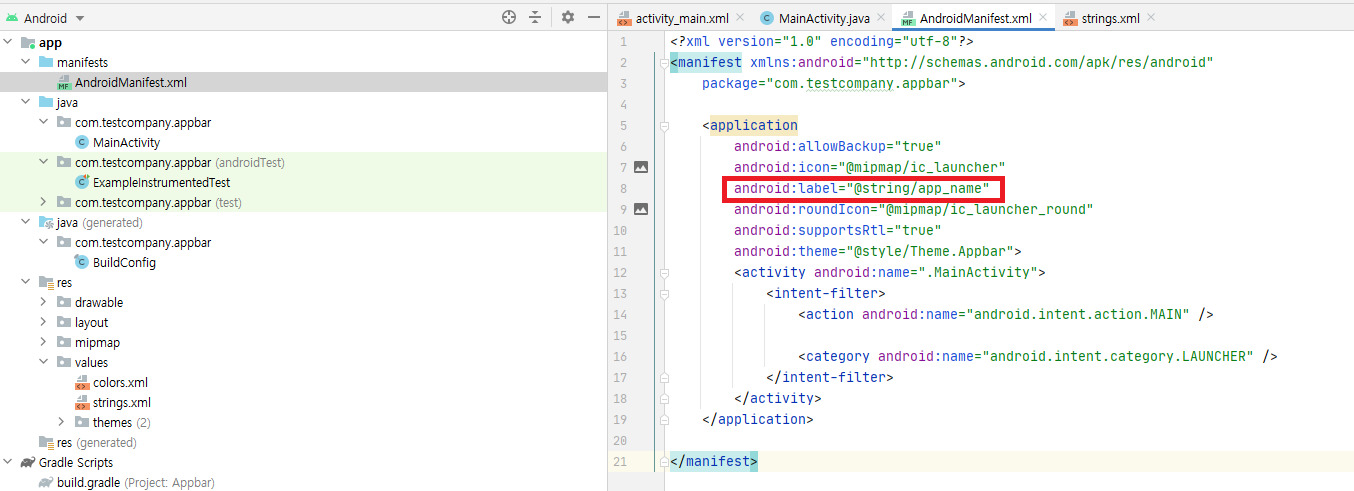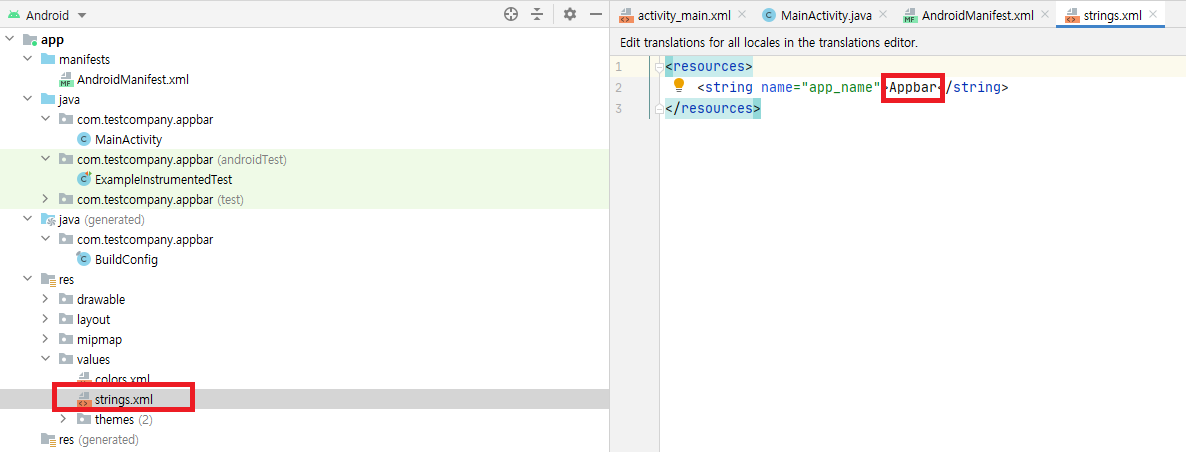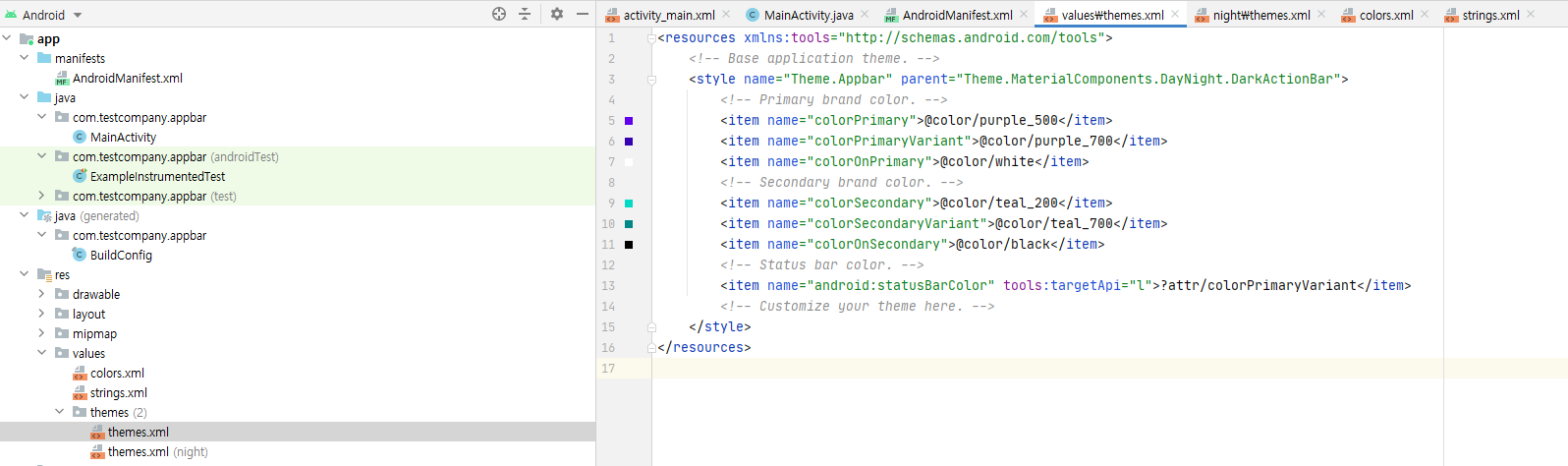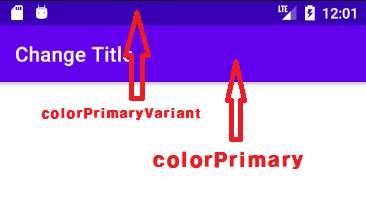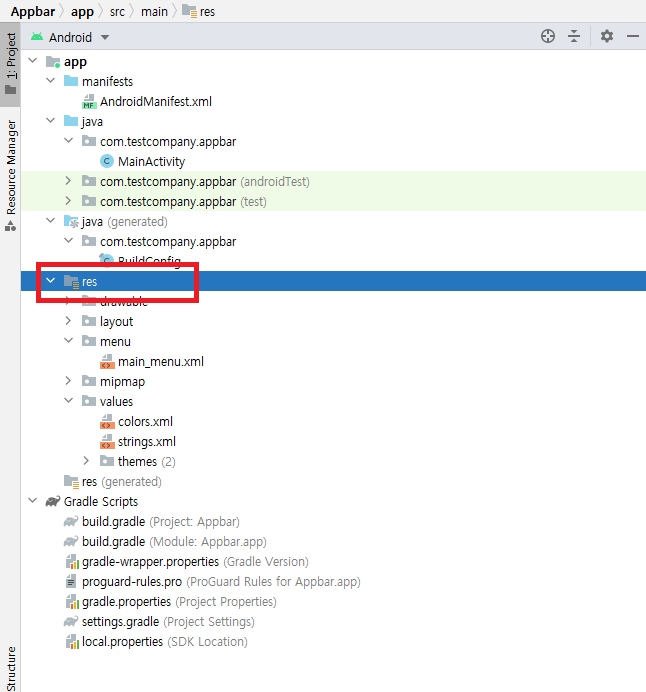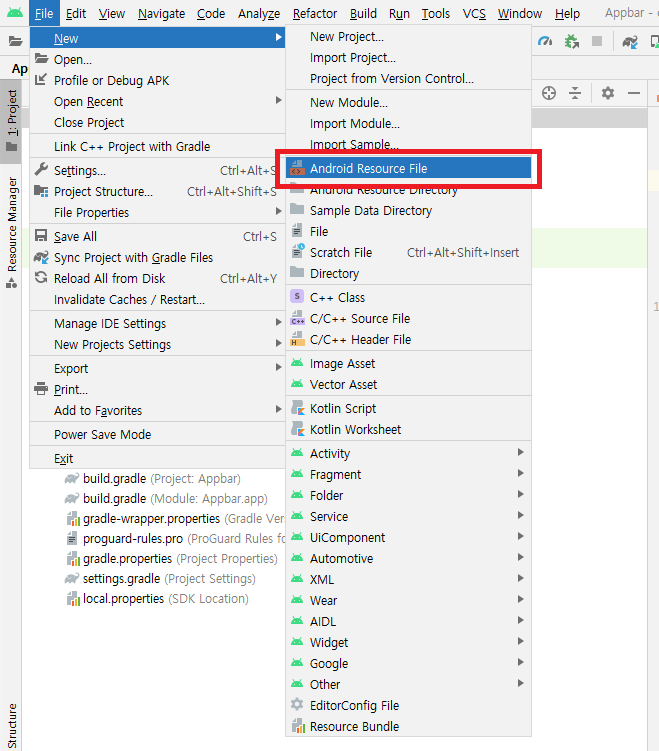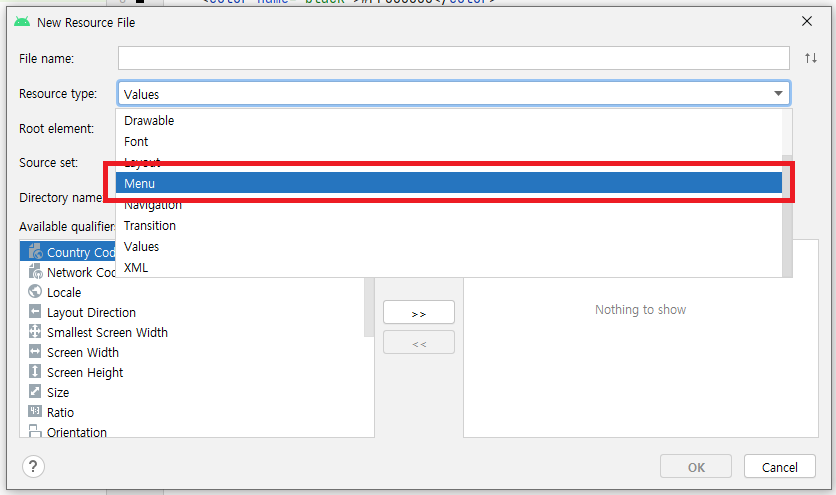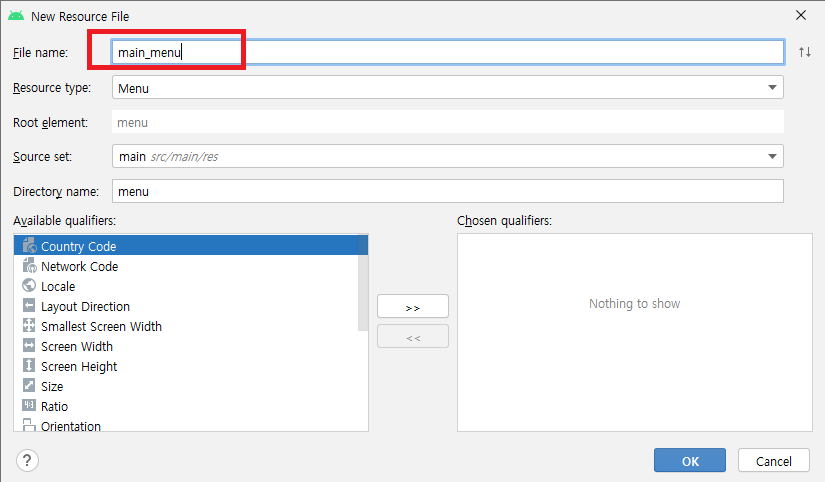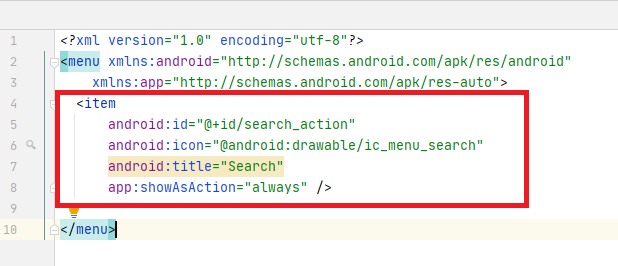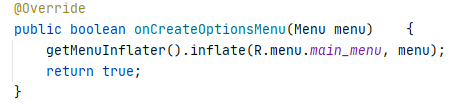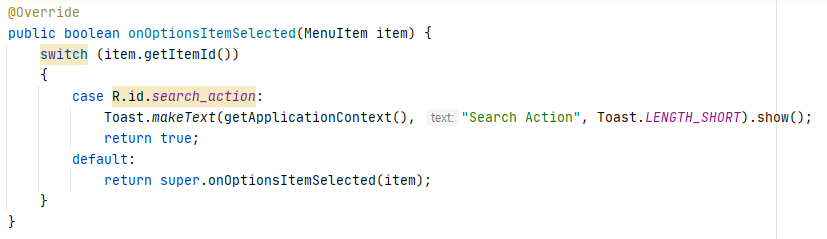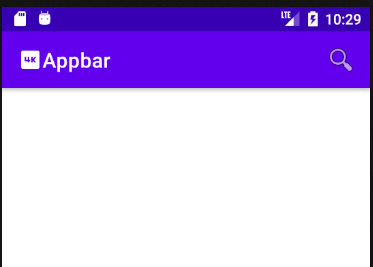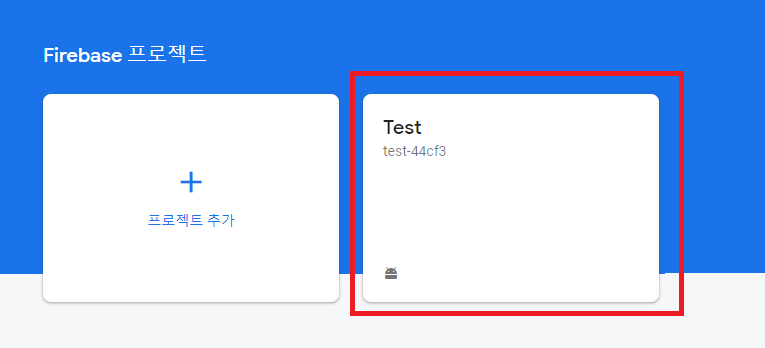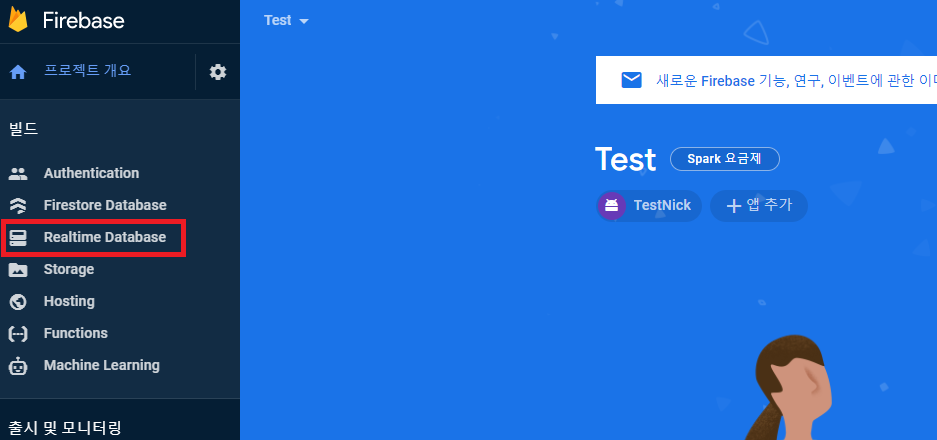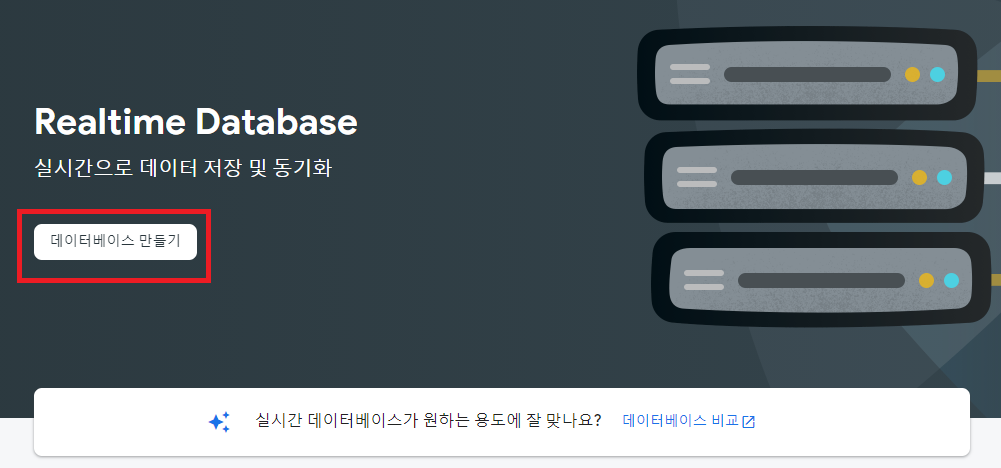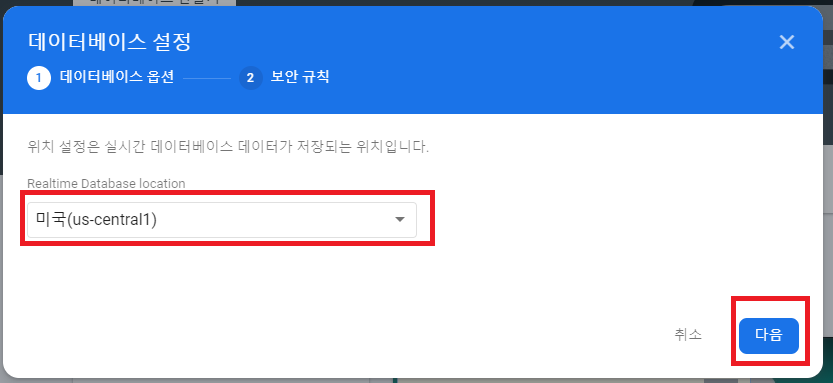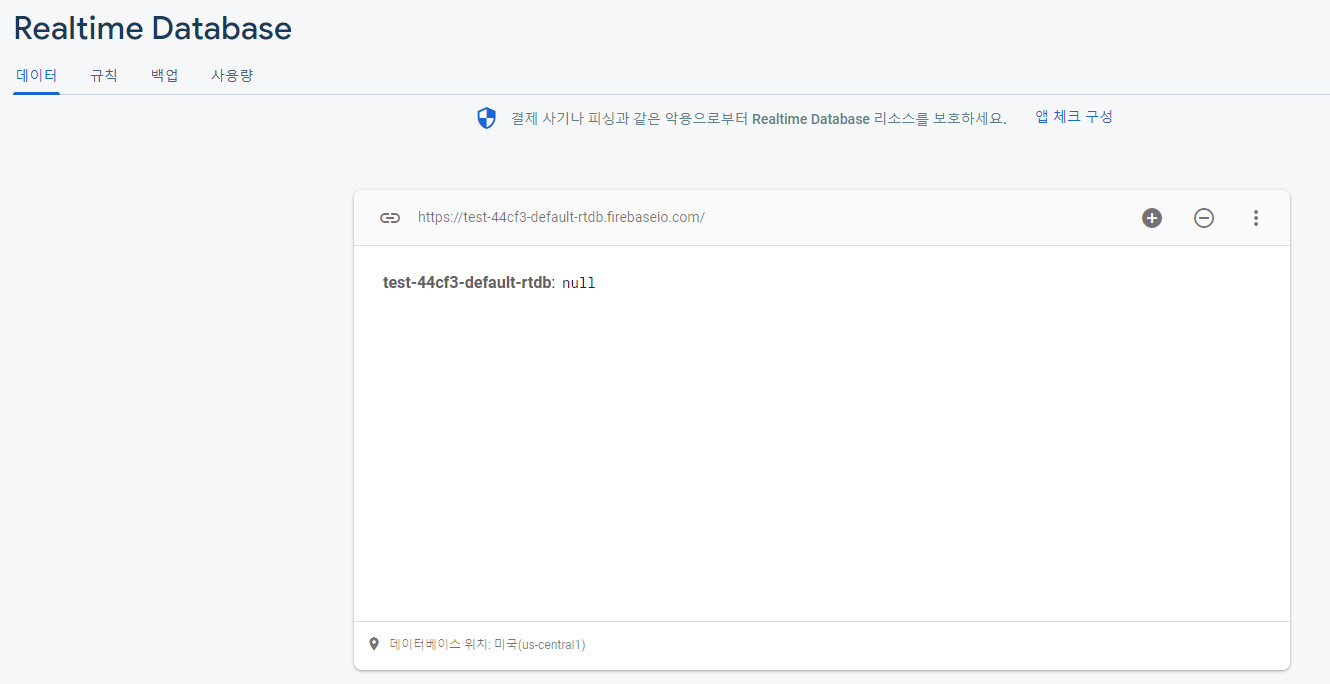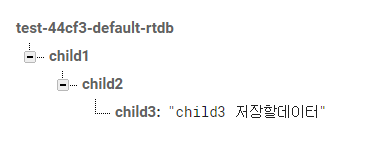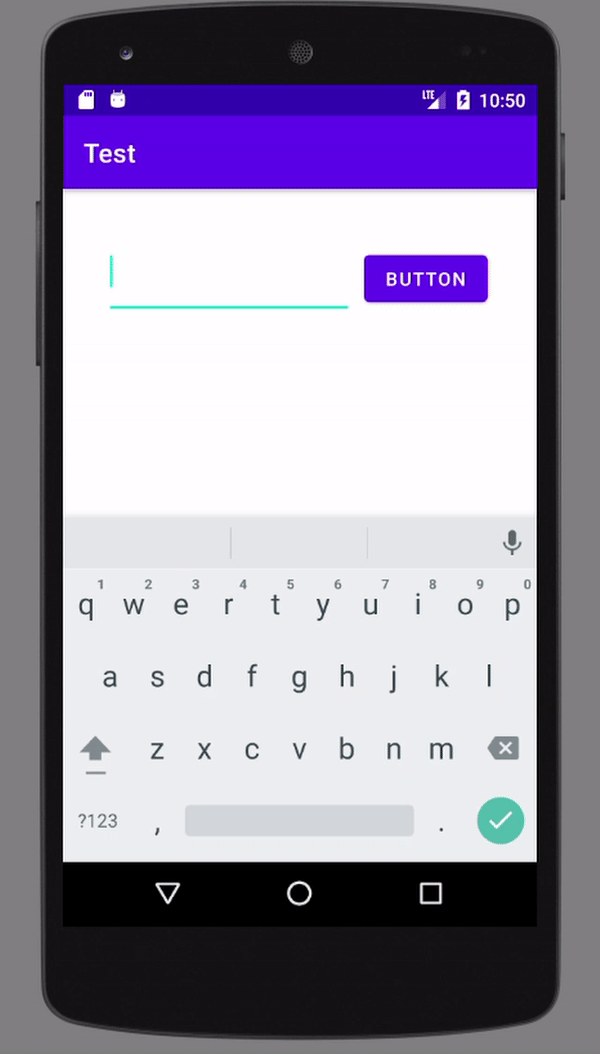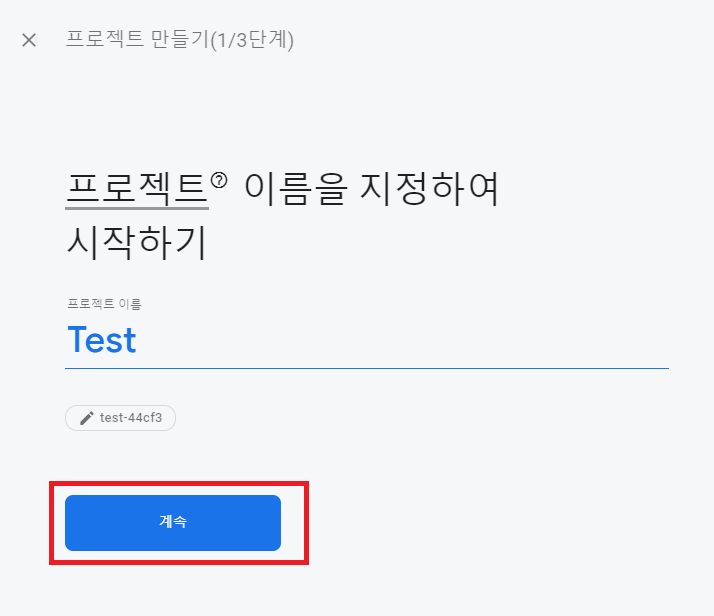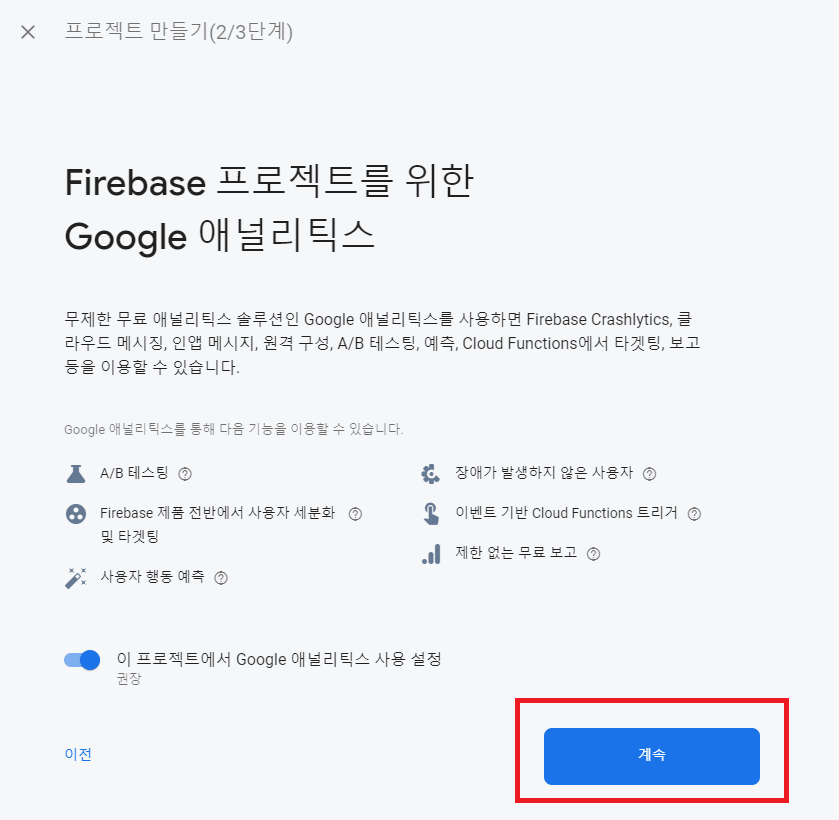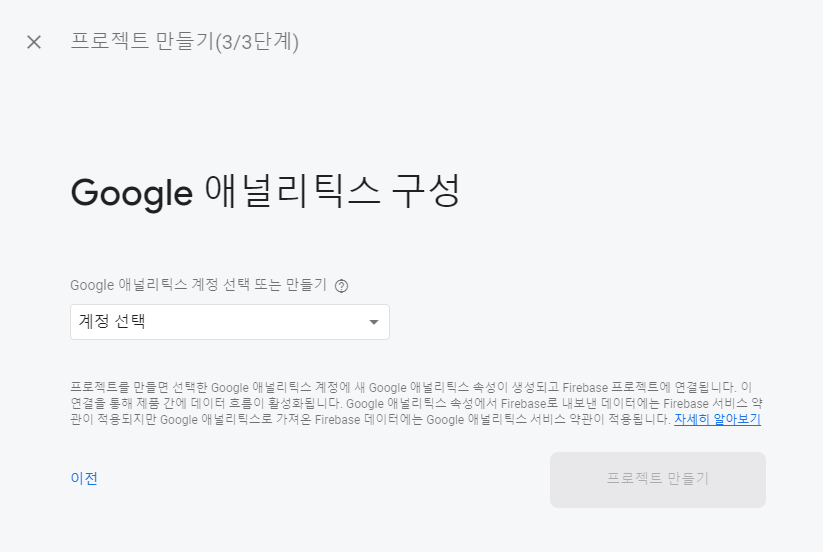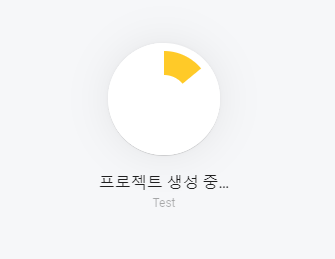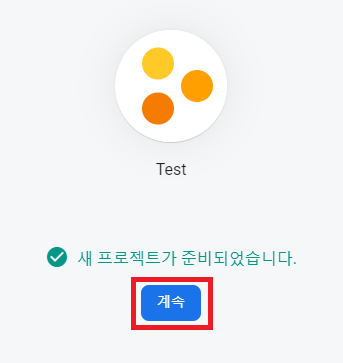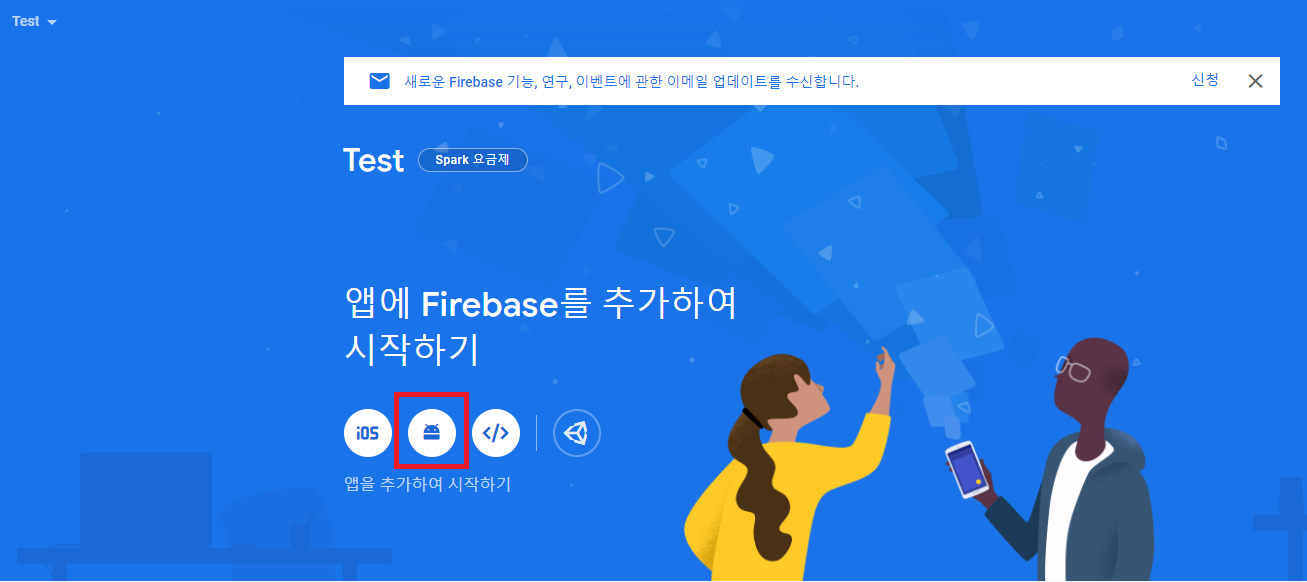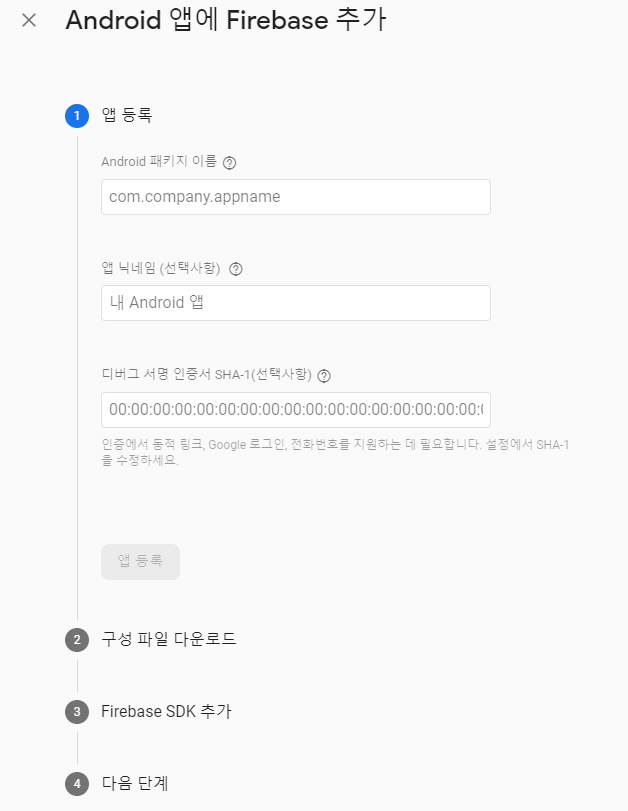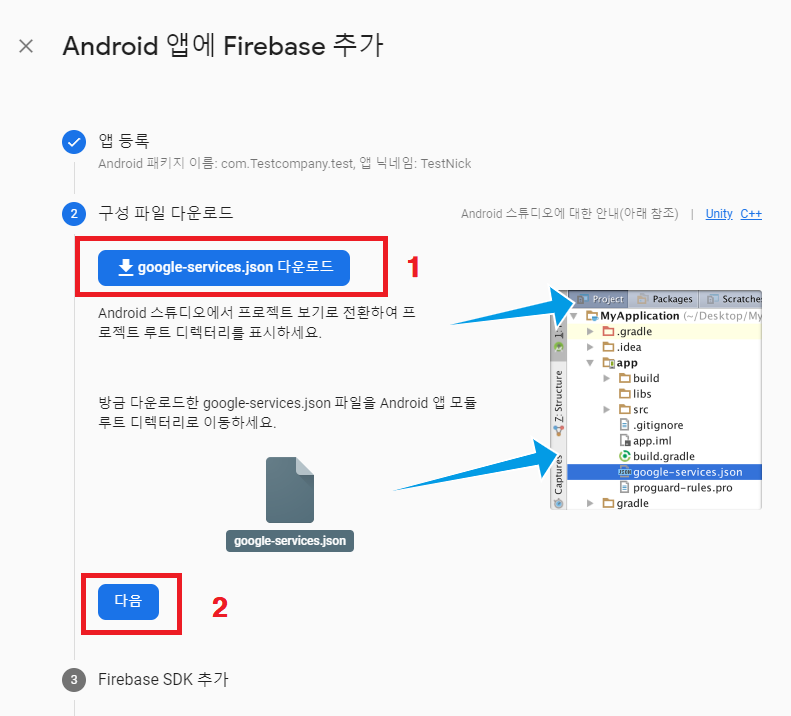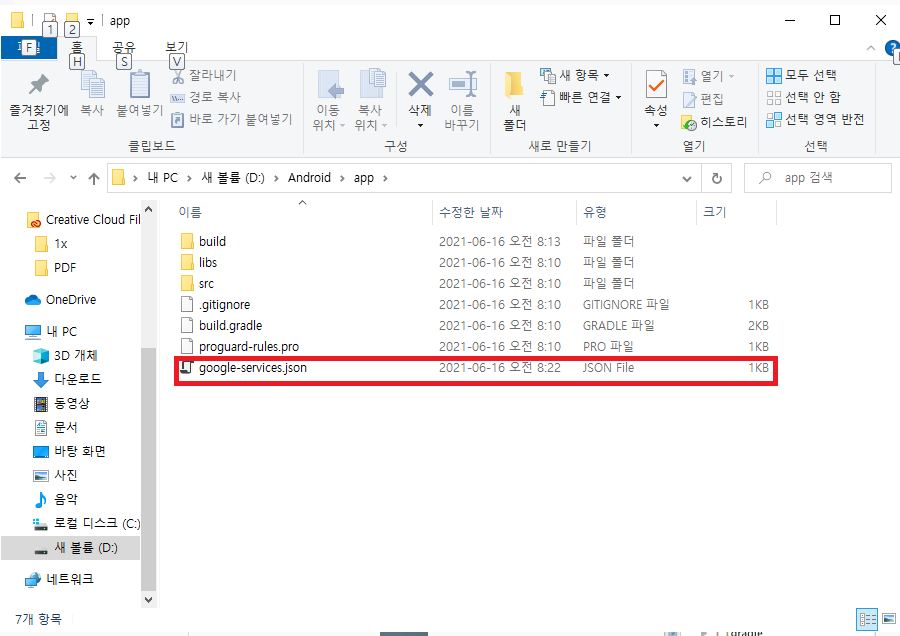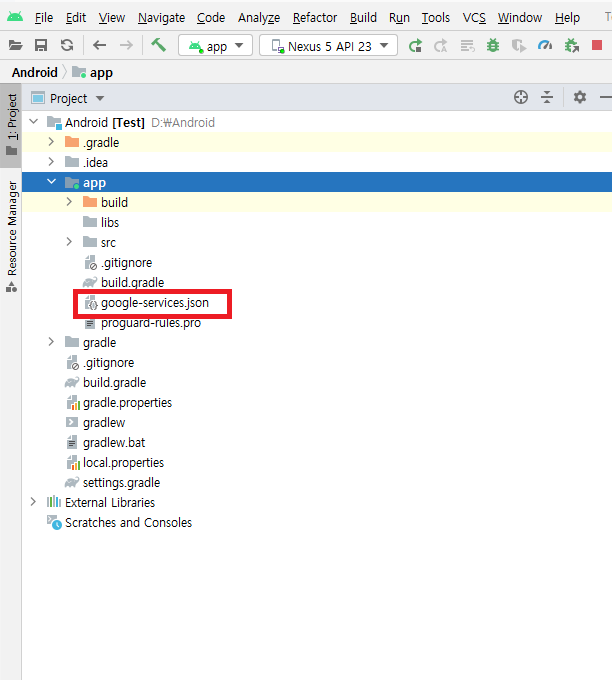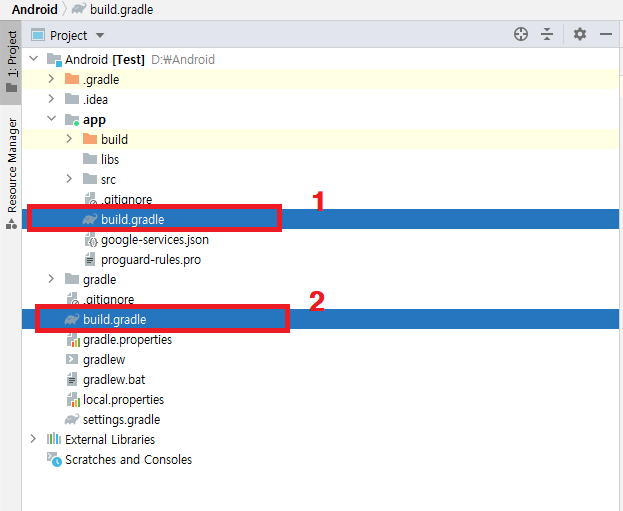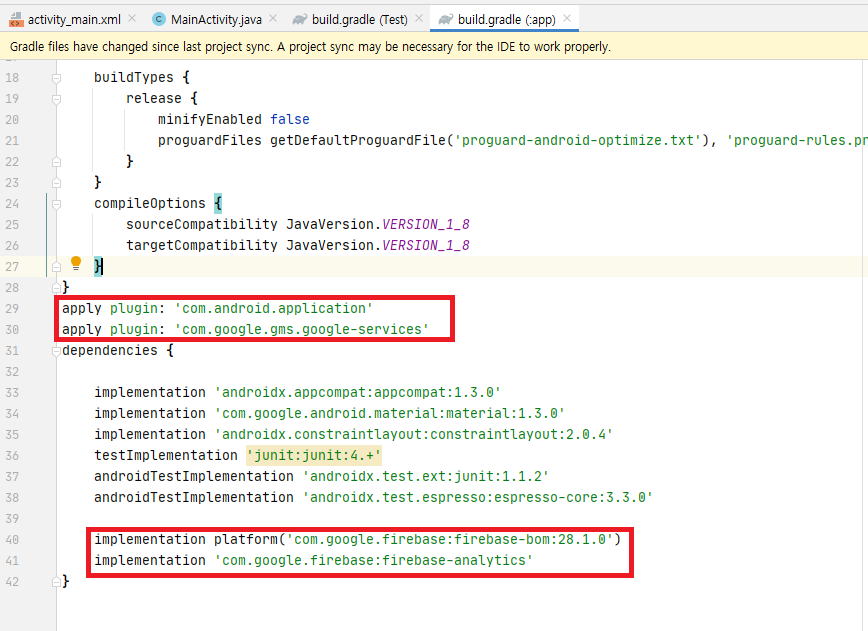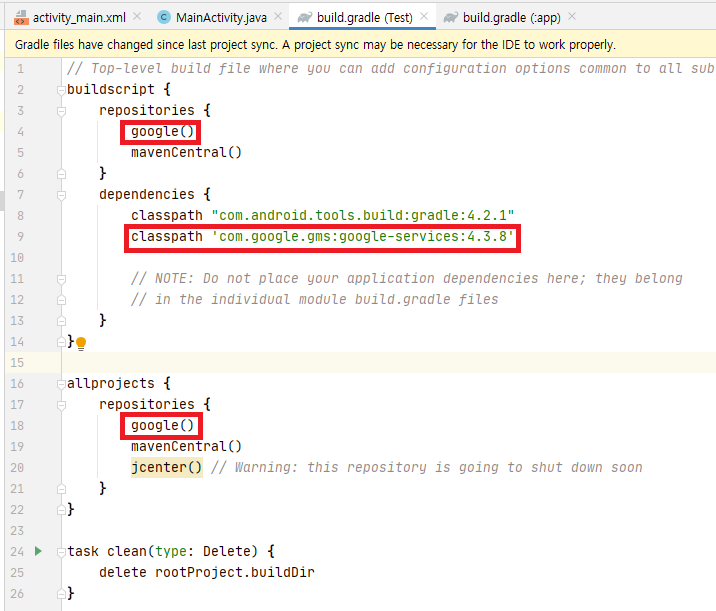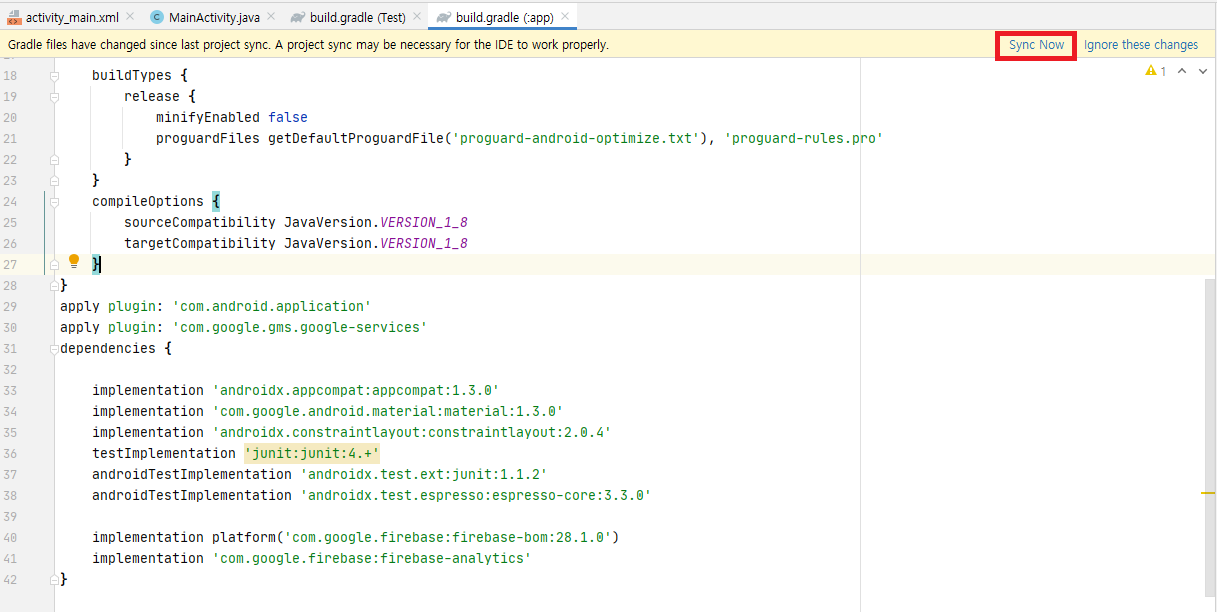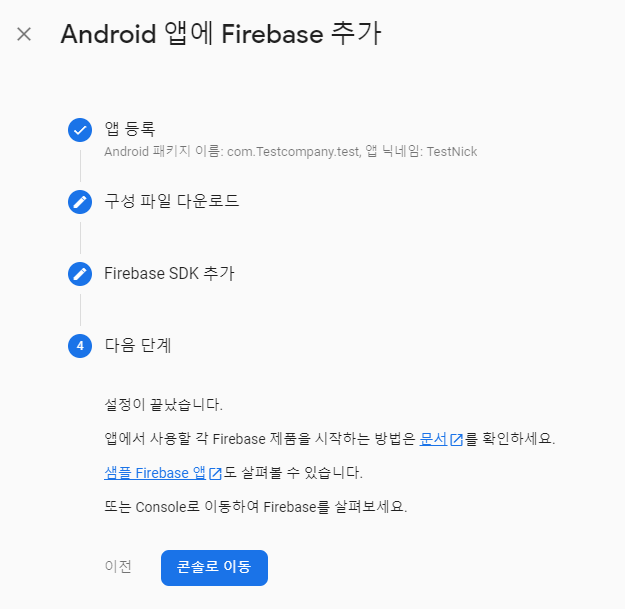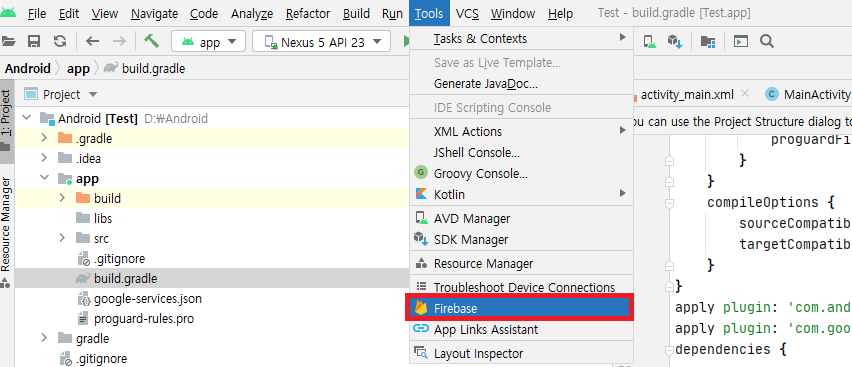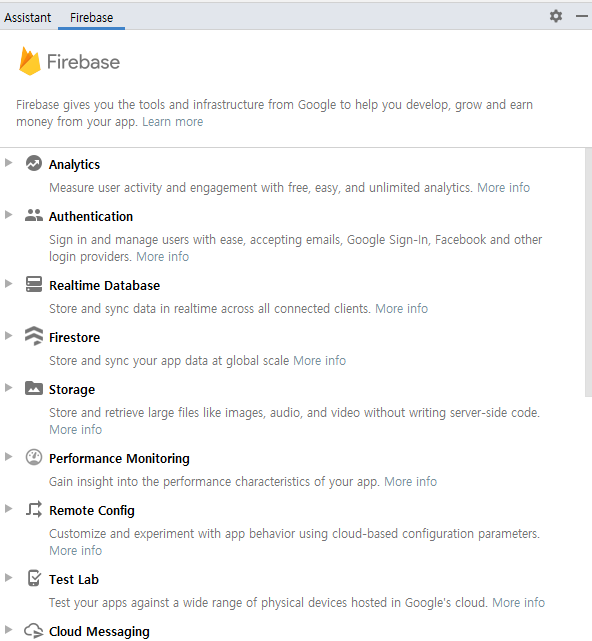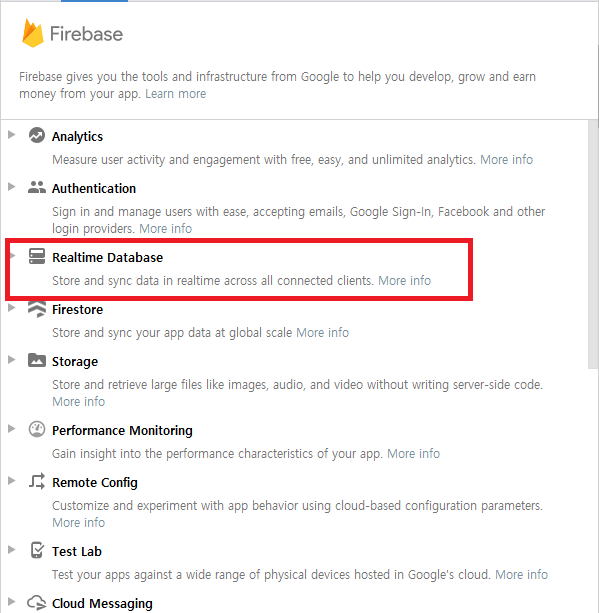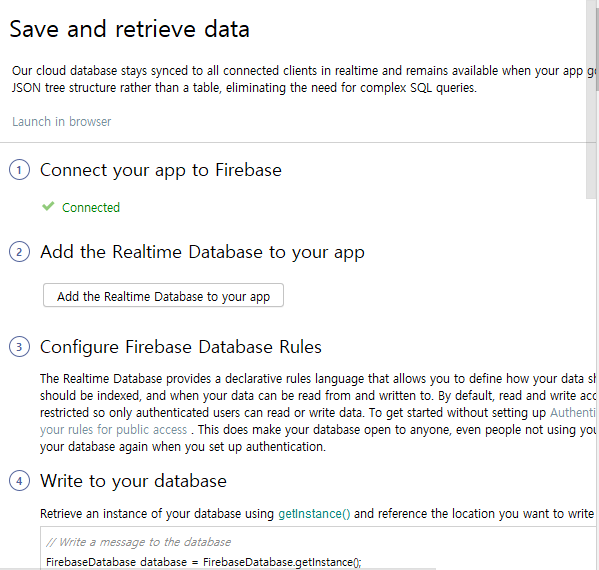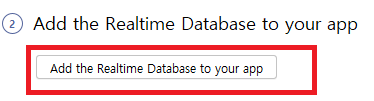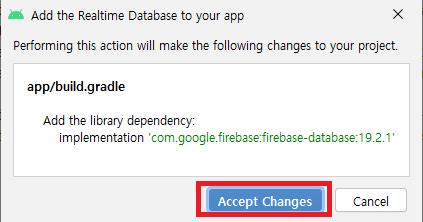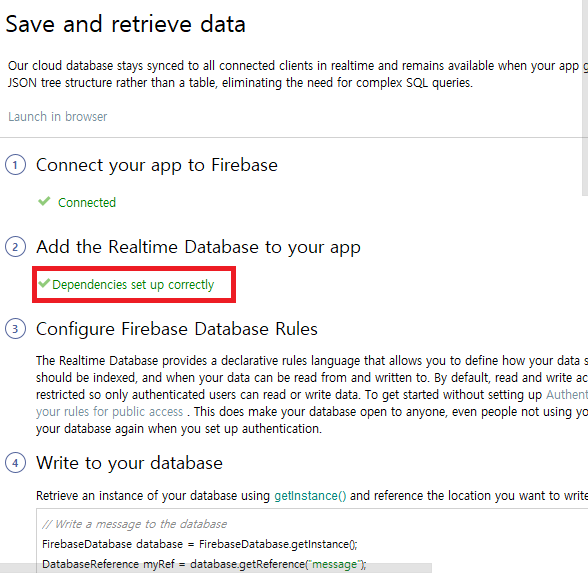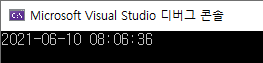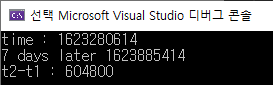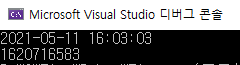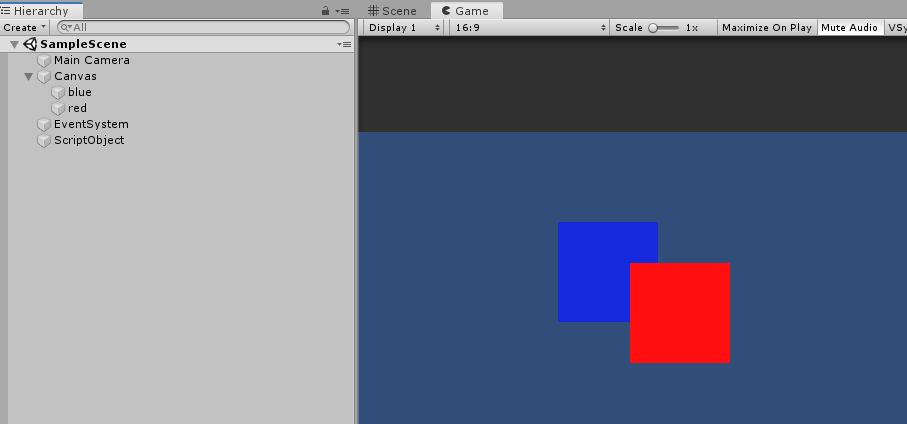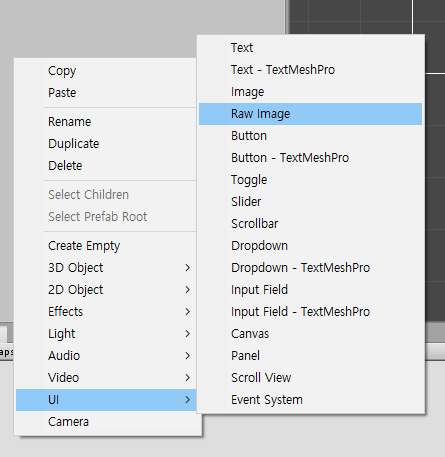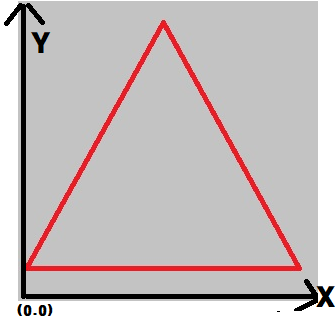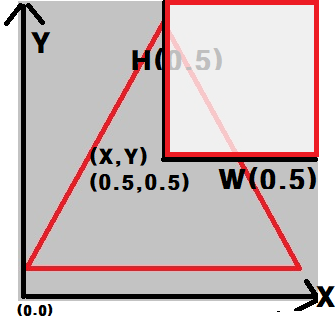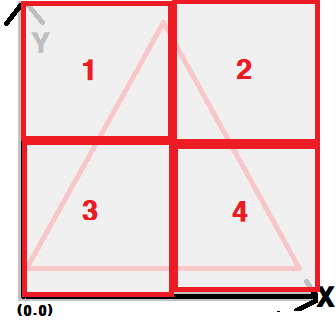안녕하세요.
Player Settings에서 Target API Level을 API level 29로 설정을 한 후 GoolglePlayServices에서 오류가 발생되었습니다.

다음 에러입니다.
Stopped polling job due to exception: System.NullReferenceException: Object reference not set to an instance of an object
at GooglePlayServices.UnityCompat.VersionFromAndroidSDKVersionsEnum (System.String enumName, System.String fallbackPrefKey, System.Int32 fallbackValue) [0x00000] in /Users/smiles/dev/src/unity-jar-resolver/source/PlayServicesResolver/src/UnityCompat.cs:58
at GooglePlayServices.UnityCompat.GetAndroidTargetSDKVersion () [0x00015] in /Users/smiles/dev/src/unity-jar-resolver/source/PlayServicesResolver/src/UnityCompat.cs:116
at GooglePlayServices.PlayServicesResolver.CanEnableJetifierOrPromptUser (System.String titlePrefix) [0x000ae] in /Users/smiles/dev/src/unity-jar-resolver/source/PlayServicesResolver/src/PlayServicesResolver.cs:2314
at GooglePlayServices.PlayServicesResolver.ResolveUnsafe (System.Action`1[T] resolutionComplete, System.Boolean forceResolution, System.Boolean isAutoResolveJob, System.Boolean closeWindowOnCompletion) [0x00014] in /Users/smiles/dev/src/unity-jar-resolver/source/PlayServicesResolver/src/PlayServicesResolver.cs:1635
at GooglePlayServices.PlayServicesResolver+<ScheduleResolve>c__AnonStorey1E.<>m__3F () [0x00000] in /Users/smiles/dev/src/unity-jar-resolver/source/PlayServicesResolver/src/PlayServicesResolver.cs:1604
at GooglePlayServices.PlayServicesResolver.ExecuteNextResolveJob () [0x00069] in /Users/smiles/dev/src/unity-jar-resolver/source/PlayServicesResolver/src/PlayServicesResolver.cs:1461
at GooglePlayServices.PlayServicesResolver.ScheduleResolve (System.Boolean forceResolution, System.Boolean closeWindowOnCompletion, System.Action`1[T] resolutionCompleteWithResult, System.Boolean isAutoResolveJob) [0x000a7] in /Users/smiles/dev/src/unity-jar-resolver/source/PlayServicesResolver/src/PlayServicesResolver.cs:1617
at GooglePlayServices.PlayServicesResolver.AutoResolve (System.Action resolutionComplete) [0x00017] in /Users/smiles/dev/src/unity-jar-resolver/source/PlayServicesResolver/src/PlayServicesResolver.cs:1134
at GooglePlayServices.PlayServicesResolver.<ScheduleAutoResolve>m__47 () [0x00016] in /Users/smiles/dev/src/unity-jar-resolver/source/PlayServicesResolver/src/PlayServicesResolver.cs:1113
at Google.RunOnMainThread.ExecutePollingJobs () [0x0004a] in /Users/smiles/dev/src/unity-jar-resolver/source/VersionHandlerImpl/src/RunOnMainThread.cs:300
UnityEngine.Debug:LogError(Object)
Google.RunOnMainThread:ExecutePollingJobs() (at /Users/smiles/dev/src/unity-jar-resolver/source/VersionHandlerImpl/src/RunOnMainThread.cs:303)
Google.RunOnMainThread:<ExecuteAll>m__A() (at /Users/smiles/dev/src/unity-jar-resolver/source/VersionHandlerImpl/src/RunOnMainThread.cs:414)
Google.RunOnMainThread:RunAction(Action) (at /Users/smiles/dev/src/unity-jar-resolver/source/VersionHandlerImpl/src/RunOnMainThread.cs:234)
Google.RunOnMainThread:ExecuteAll() (at /Users/smiles/dev/src/unity-jar-resolver/source/VersionHandlerImpl/src/RunOnMainThread.cs:406)
UnityEditor.EditorApplication:Internal_CallUpdateFunctions() (at C:/buildslave/unity/build/Editor/Mono/EditorApplication.cs:303)
검색을 해보니, Play Services Resolver를 업데이트 해야 해결된다고 합니다.
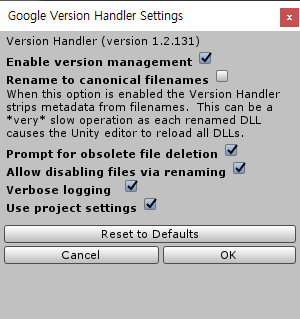
이리저리해보다가 안되서... API level 28로 낮춘 후 재시작하고, 다시 타겟 API 레벨을 상위로 올렸습니다.

근본적인 문제해결하면 다시 올리겠습니다.
'개발공부 > 유니티' 카테고리의 다른 글
| [Unity] Unable to parse Build/xxxxx.framework.js.gz! 에러 (0) | 2022.08.31 |
|---|---|
| [Unity] 유니티 리스트박스 만들기 (ListBox) (0) | 2022.07.21 |
| [Unity] Target Android SDK installed (0) | 2022.07.07 |
| [Unity] 유니티 오브젝트 선택하기 3D/2D (0) | 2022.06.16 |
| [Unity] Unity와 Firebase연동(Database) (2) | 2021.09.30 |