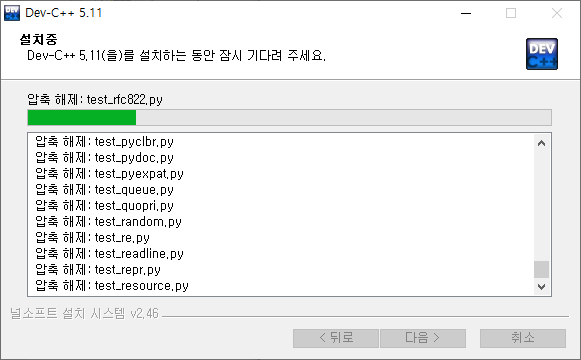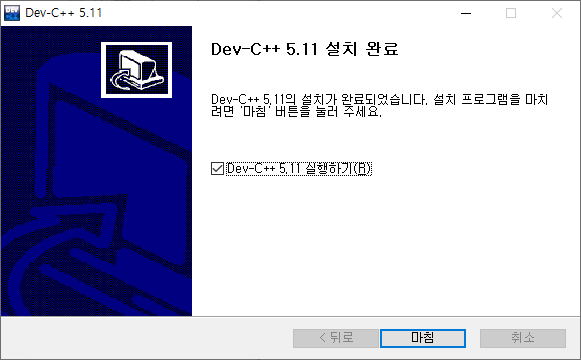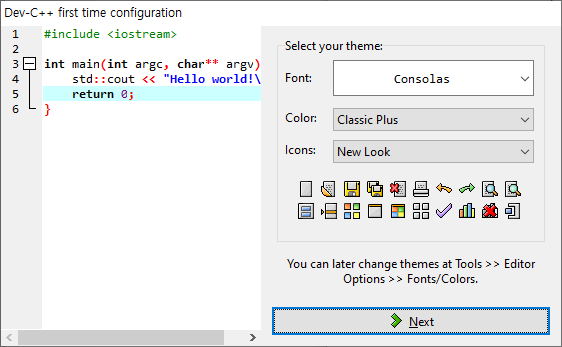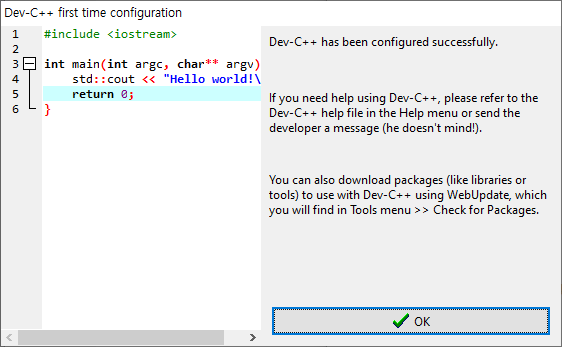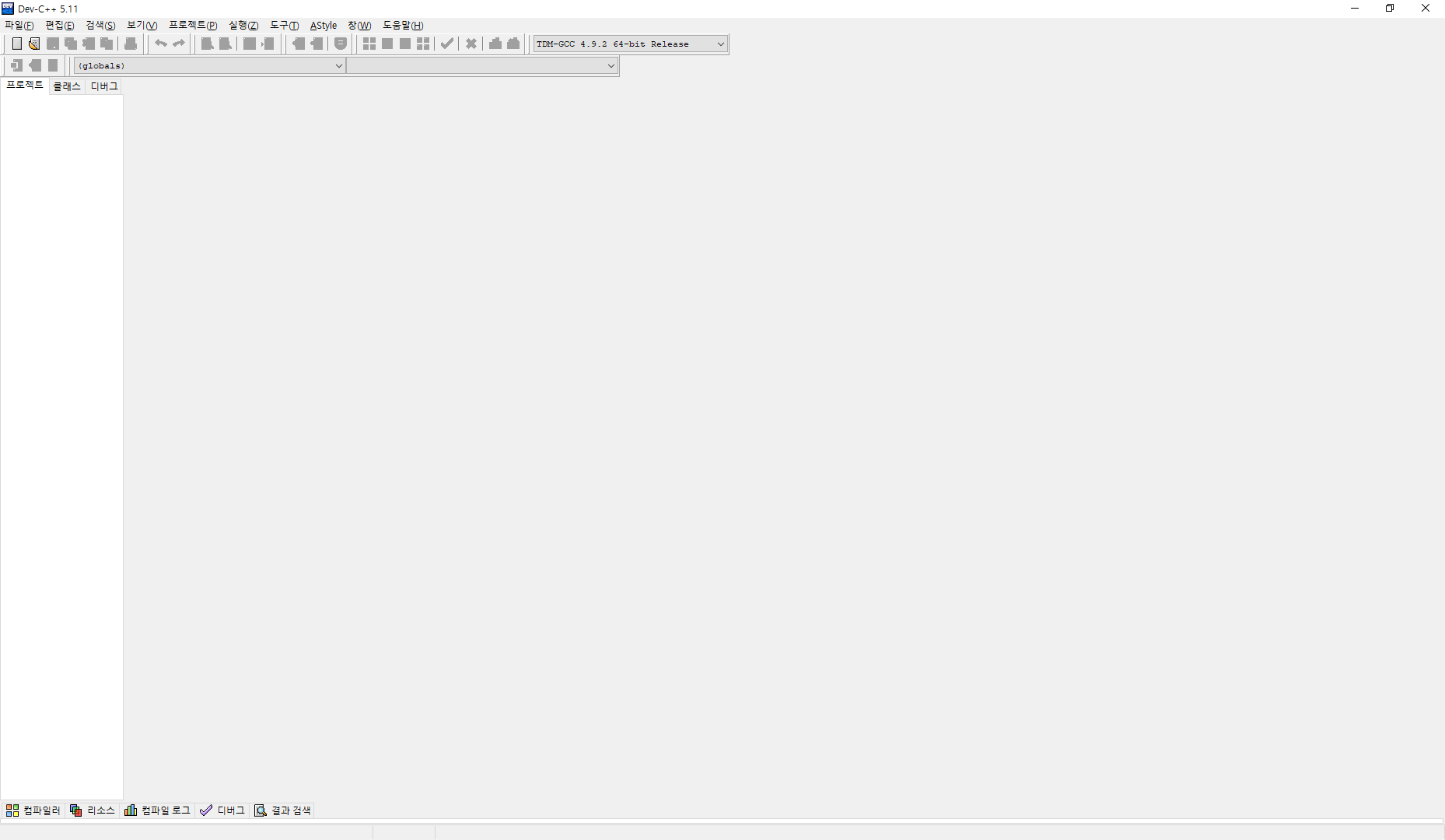안녕하세요
Dev C++설치 한 후 Hello World프로젝트를 만들어보도록 하겠습니다.
Hello World 프로젝트 만들기
1. 메뉴 - 파일 - 새로 만들기 - 프로젝트로 프로젝트를 추가합니다.
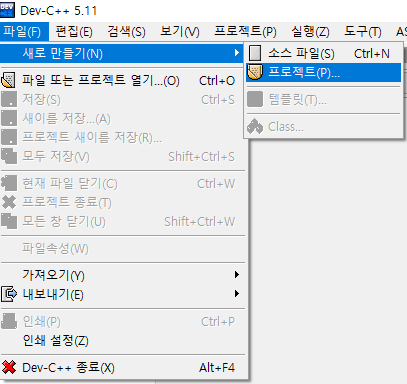
2. Console Application을 선택한 후 프로젝트명을 입력하고 확인을 누릅니다.
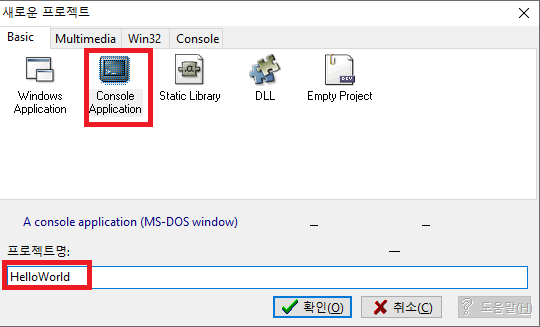
3. 프로젝트가 저장될 경로를 지정한 후 저장버튼을 누릅니다.

4. 기본적으로 cpp파일 생성된 후 프로젝트가 추가되었습니다.
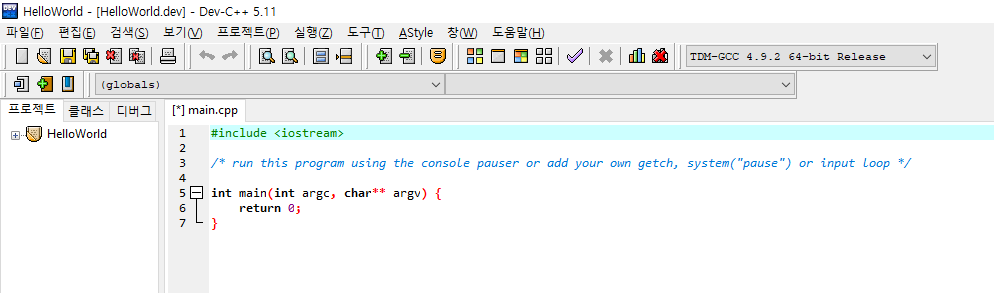
실행이 제대로 되는지 확인 하기 위해서
cout >> "Hello World";
이 코드를 추가하여 "Hello World"가 출력되도록 해보겠습니다.
전체 코드는 다음과 같습니다.
|
1
2
3
4
5
6
7
|
#include <iostream>
int main(int argc, char** argv) {
std::cout << "Hello World"; // 추가
return 0;
}
|
cs |
5. 그 후 "F10" 키를 누르거나, 메뉴 - 실행- 실행으로 프로그램을 실행시킵니다.
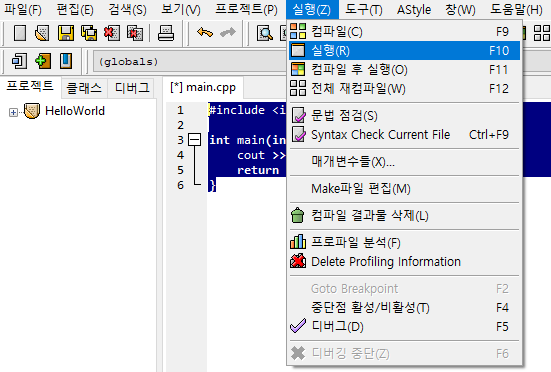
컴파일을 하지 않고 바로 실행을 하여 메세지 박스가 뜹니다.
"Yes"버튼을 누릅니다.
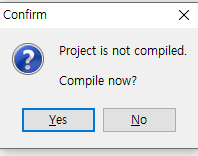
cpp파일을 저장합니다.
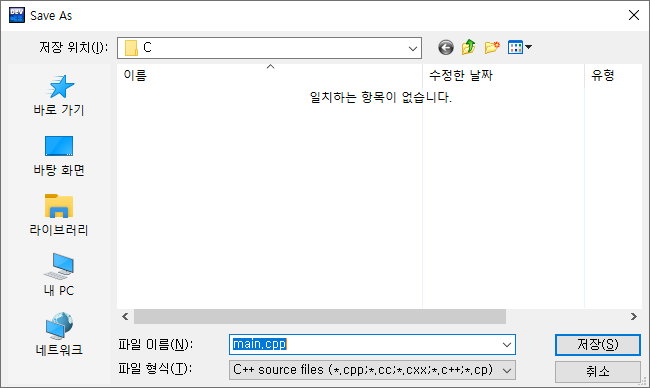
7. 컴파일에 문제가 없다면 실행이 됩니다.
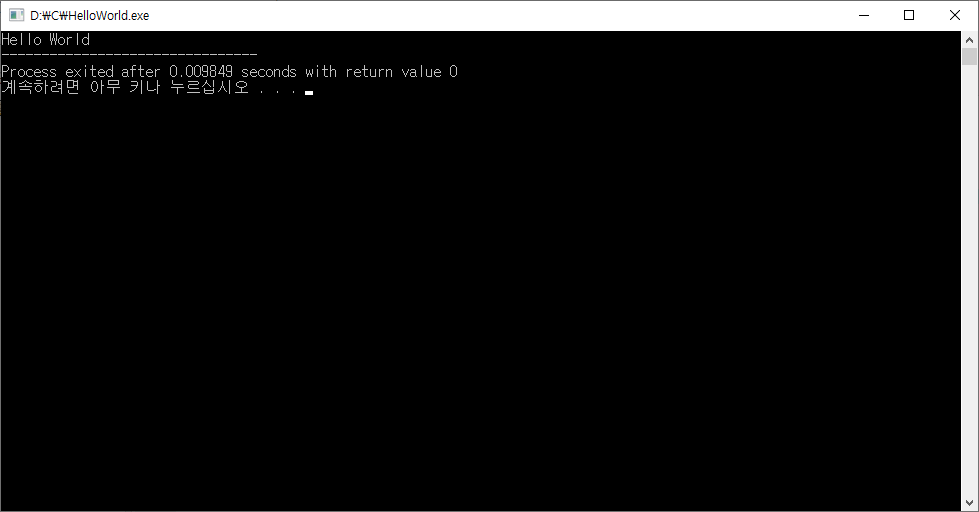
'개발공부 > C언어&C++' 카테고리의 다른 글
| [C언어 강좌] 제 4강 배열 (0) | 2020.02.22 |
|---|---|
| [C언어 강좌] 제 3강 변수와 상수 (0) | 2020.02.21 |
| [C언어 강좌] 제 2강 기본 구조 이해하기 (0) | 2020.02.20 |
| [C언어 강좌] 제 1강 시작 - Hello World 출력하기 (0) | 2020.02.19 |
| [C&C++] Dev-C++ 다운로드 & 설치 (0) | 2020.02.16 |